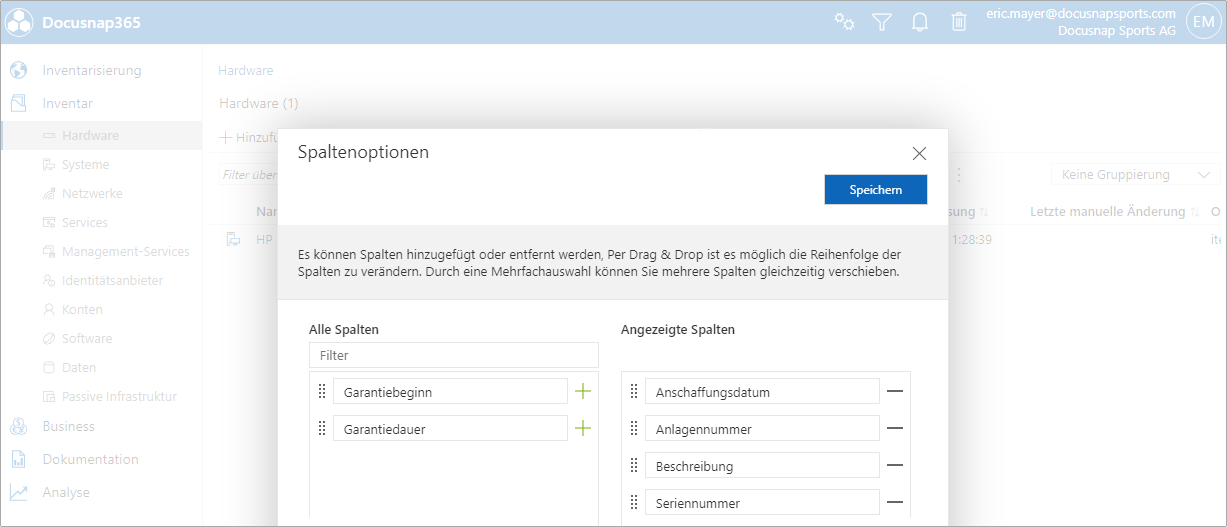Schnellstart
6 Minuten Lesezeit
Einführung
Die fiktive DocusnapSports GmbH, ein mittelständischer Spezialist für Radsportprodukte, umfasst diverse Abteilungen, die mit einer Vielzahl von Hardware wie Laptops, Desktop-PCs, Servern, Druckern und Netzwerkgeräten arbeiten.
Mit der Zunahme der Hardware-Komponenten über die Jahre hinweg wird die Verwaltung der Geräte immer unübersichtlicher. Es fehlt eine klare Übersicht darüber, welches Gerät sich noch im Bestand befindet oder wann es angeschafft wurde. Dies führt zu ineffizienten Arbeitsabläufen und birgt das Risiko von Verlusten.
Da Docusnap365 bereits im Einsatz ist, entstand die Idee, das System so zu erweitern, dass jede Hardware-Komponente eine eindeutige Anlagennummer erhält. Zudem sollen Informationen wie Anschaffungsdatum, Garantiebeginn und Garantiedauer hinterlegt werden können.
Anforderungen
- Erweiterung aller Objekttypen im Segment Hardware.
- Einrichtung eines eigenen Tabs für die Verwaltung der Anlageninformationen der DocusnapSports GmbH.
- Erstellung einer Gruppe mit den Attributen Anlagennummer und Anschaffungsdatum.
- Erstellung einer Gruppe mit den Attributen Garantiebeginn und Garantiedauer.
- Ergänzung eines bestehenden Hardware-Objekts um die genannten Attribute.
- Anzeige der Anlagennummer in der Übersichtsliste des Segments “Hardware”.
Segmentauswahl
Um den Customizing-Editor in Docusnap365 zu öffnen, im oberen rechten Bereich auf das Zahnrad-Symbol klicken, um die Konfiguration aufzurufen. Anschließend den Menüpunkt “Customizing” auswählen. In der folgenden Ansicht erscheinen auf der linken Seite verschiedene Segmente, während der rechte Bereich zur Bearbeitung des ausgewählten Segments dient. Für die Umsetzung dieses speziellen Anwendungsfalls den Wechsel ins Segment “Hardware” durchführen. In dieser Ansicht wird eine editierbare Version des “Objekteditor”-Dialogs präsentiert. Alle Komponenten, die ausgegraut sind, sind von Docusnap365 vorgegeben und können nicht geändert werden. Über das Auswahlmenü “Segment oder Objekttyp auswählen” kann festgelegt werden, ob die Anpassung für einen speziellen Objekttyp oder für alle Objekttypen dieses Segments gelten soll.
Gemäß der festgelegten Anforderung soll im Segment “Hardware” für alle Objekte ein separates Tab zur Informationsverwaltung erstellt werden. Wenn im Auswahlmenü “Segment oder Objekttyp auswählen” bereits “Hardware (Segment)” gewählt ist, gelten alle Änderungen automatisch für alle Objekttypen dieses Segments.
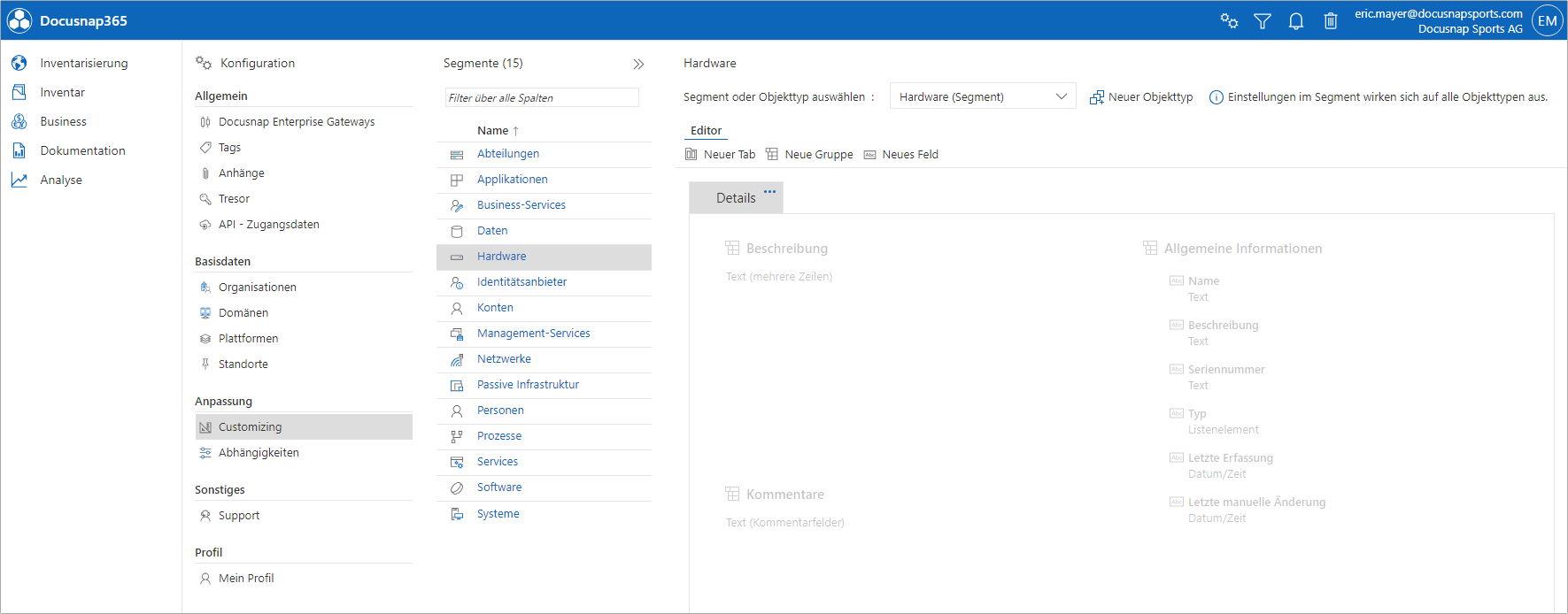
Erstellung eines Tabs
Registerkarten, auch “Tabs” genannt, erlauben eine benutzerangepasste, strukturierte Visualisierung von Daten. Durch das Klicken auf “Neuer Tab” öffnet sich ein Einstellungsfenster, in dem die Eigenschaften des neuen Tabs definiert werden können:
- Bezeichner: Fungiert als Identifikator des Tabs, wird aber nicht angezeigt. Gültige Zeichen sind a - z, A - Z, ä - ü, Ä - Ü und Unterstrich (_). Leerzeichen sind nicht zugelassen.
- Text (Deutsch) & Text (Englisch): Diese Inhalte werden basierend auf der gewählten Sprache in der Docusnap365-Oberfläche angezeigt.
Im Kontext des genannten Anwendungsfalls wird der Identifikator “tab_assetmanagement” im Feld “Bezeichner” eingetragen. In den Feldern für “Text (Deutsch)” wird “Anlagenverwaltung” und für “Text (Englisch)” wird “Asset Management” angegeben.

Erstellung einer Gruppe
“Gruppen” dienen als Strukturierungselemente innerhalb eines Tabs und ermöglichen die thematische Bündelung von Informationen. In den jeweiligen Gruppen können neue Felder oder Eigenschaften hinzugefügt werden. Die Gruppen sind innerhalb des Tabs zweispaltig in einer 50:50-Aufteilung angeordnet. Ein Klick auf “Neue Gruppe” öffnet ein Dialogfenster, in dem folgende Einstellungen vorgenommen werden können:
- Bezeichner: Dient als Identifikator der Gruppe, wird aber nicht angezeigt. Gültige Zeichen sind a-z, A-Z, ä-ü, Ä-Ü und der Unterstrich (_). Leerzeichen sind nicht zugelassen.
- Text (Deutsch) und Text (Englisch): Diese werden abhängig von der Sprachauswahl in der Docusnap365-Oberfläche dargestellt.
- Tab: Legt fest, auf welchem Tab die Gruppe angezeigt werden soll.
- Layout: Gibt an, in welcher Spalte die Gruppe erscheint.
Im Rahmen des spezifizierten Anwendungsfalls wird “grp_assetinfo” als Identifikator im Feld “Name” eingetragen. Für die Sprachfelder wird “Anlageninformationen” bei “Text (Deutsch)” und “Asset Information” bei “Text (Englisch)” eingegeben. Im Dropdown-Menü für Tabs wird das zuvor erstellte “Anlagenverwaltungs”-Tab ausgewählt. Da es die erste Gruppe auf diesem Tab ist, wird bei der Spaltenauswahl die erste Option gewählt.
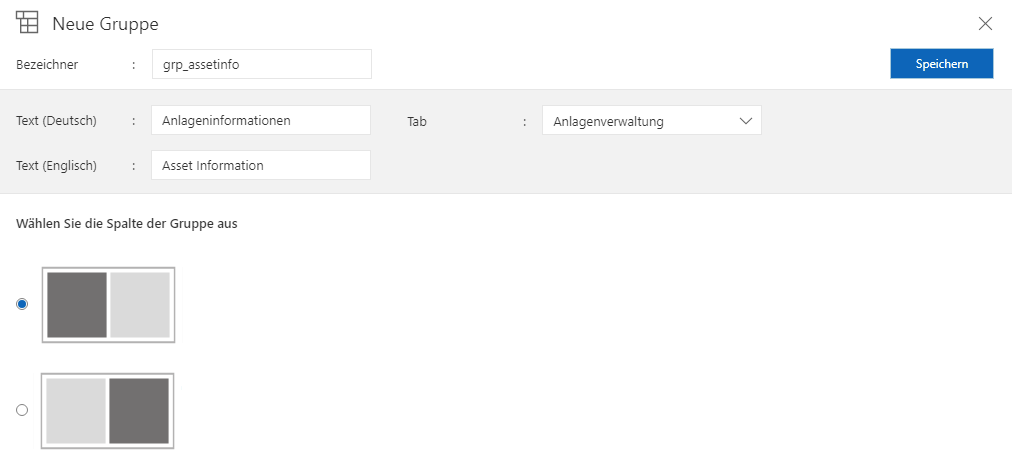
Für die Gruppe mit den Garantieinformationen wird “grp_warranty” ins Feld “Name” eingegeben. “Garantieinformationen” steht im “Text (Deutsch)"-Feld und “Warranty Information” im “Text (Englisch)"-Feld. Das “Anlagenverwaltungs”-Tab ist im Dropdown-Menü zu wählen. Zur Anzeige in der rechten Spalte ist die zweite Option bei der Spaltenauswahl zu wählen.
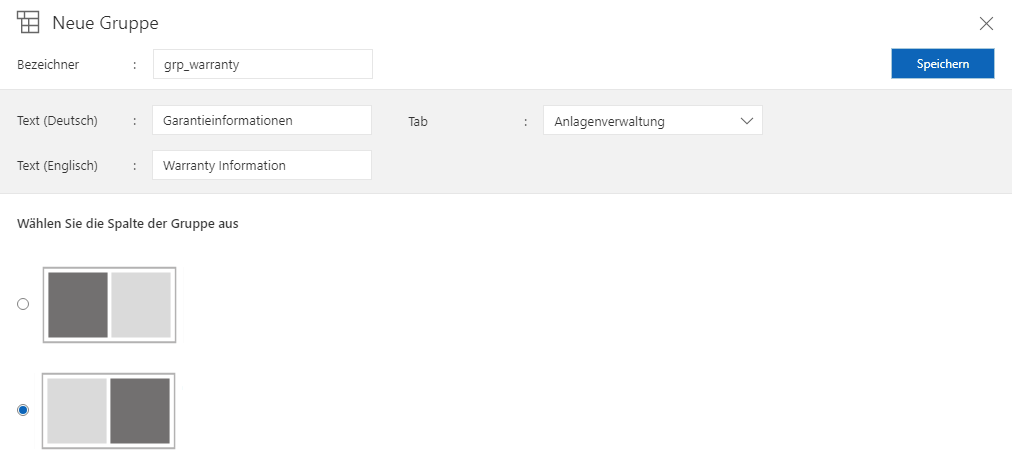
Erstellung von Feldern
Während Tabs und Gruppen primär zur Strukturierung dienen, stellen Felder die eigentlichen Eingabebereiche für die Datenspeicherung dar. Ein neues Feld kann durch Klicken auf “Neues Feld” oder durch Überfahren der gewünschten Gruppe mit der Maus und anschließendes Klicken auf das Plus-Symbol (+) erstellt werden. Im Dialogfenster für die Felderstellung sind folgende Einstellungen möglich:
- Bezeichner: Dient als Identifikator des Feldes, wird aber nicht angezeigt. Gültige Zeichen sind a-z, A-Z, ä-ü, Ä-Ü und der Unterstrich (_). Leerzeichen sind nicht zugelassen.
- Text (Deutsch) und Text (Englisch): Diese werden abhängig von der Sprachauswahl in der Docusnap365-Oberfläche dargestellt.
- Datentyp: Definiert den Datentyp des neuen Feldes. Im Kontext dieses speziellen Anwendungsfalls sind die folgenden Datentypen erforderlich:
- Text für die Anlagennummer: Ermöglicht die Eingabe von Buchstaben, Sonderzeichen, Leerzeichen und Zahlen.
- Nummer für die Garantiezeit in Monaten: Akzeptiert positive sowie negative Ganzzahlen und Dezimalzahlen. Dezimalstellen sind durch ein Komma zu trennen.
- Datum für das Kaufdatum: Kann durch ein Kalender-Widget oder durch manuelle Eingabe festgelegt werden.
Für den Schnellstart sind nur die Einstellungen “Tab” und “Gruppe” relevant, welche festlegen, auf welchem Tab und in welcher Gruppe die Informationen angezeigt werden.
Anlagennummer
Im “Bezeichner”-Feld wird “prop_assetnumber” als Identifikator eingetragen. Für die “Anlagennummer” wird der Datentyp “Text” ausgewählt. In den Sprachfeldern sind “Anlagennummer” bei “Text (Deutsch)” und “Asset Number” bei “Text (Englisch)” einzugeben. Im Layout-Bereich wird das “Anlagenverwaltungs”-Tab ausgewählt und “Anlageninformationen” als Gruppeneigenschaft gewählt.
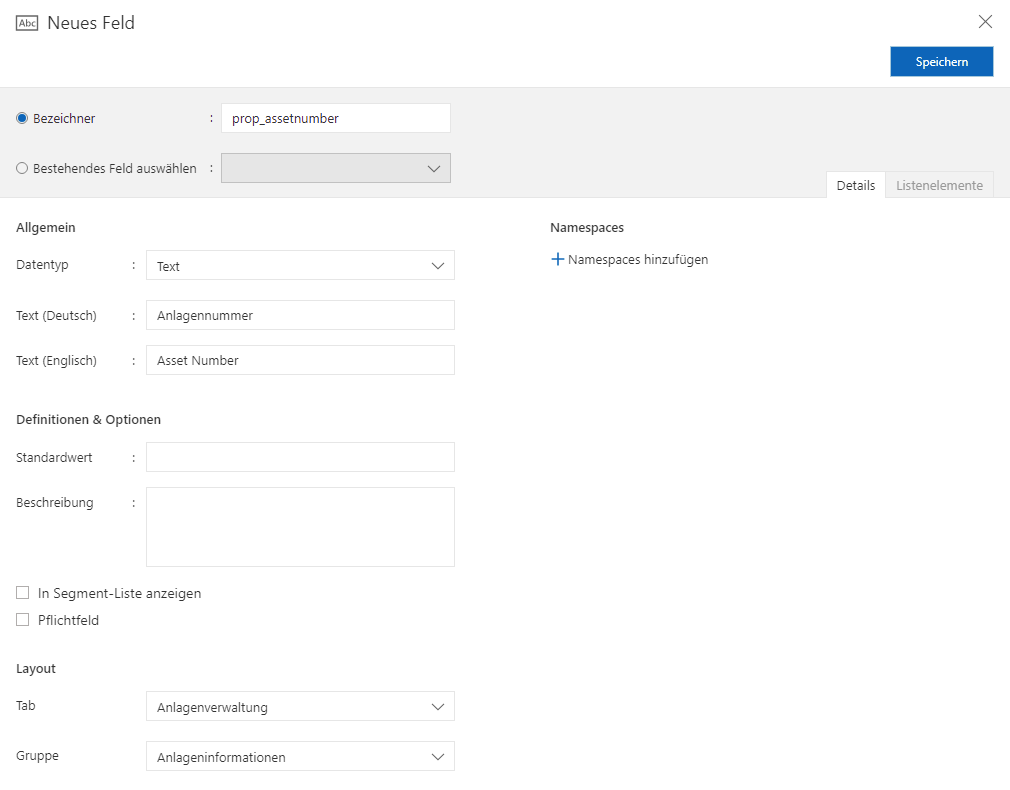
Anschaffungsdatum
Im “Bezeichner”-Feld wird “prop_purchasedate” als Identifikator eingetragen. Für das “Anschaffungsdatum” wird der Datentyp “Datum” ausgewählt. In den Sprachfeldern sind “Anschaffungsdatum” bei “Text (Deutsch)” und “Purchase Date” bei “Text (Englisch)” einzugeben. Im Layout-Bereich wird das “Anlagenverwaltungs”-Tab ausgewählt und “Anlageninformationen” als Gruppeneigenschaft gewählt.
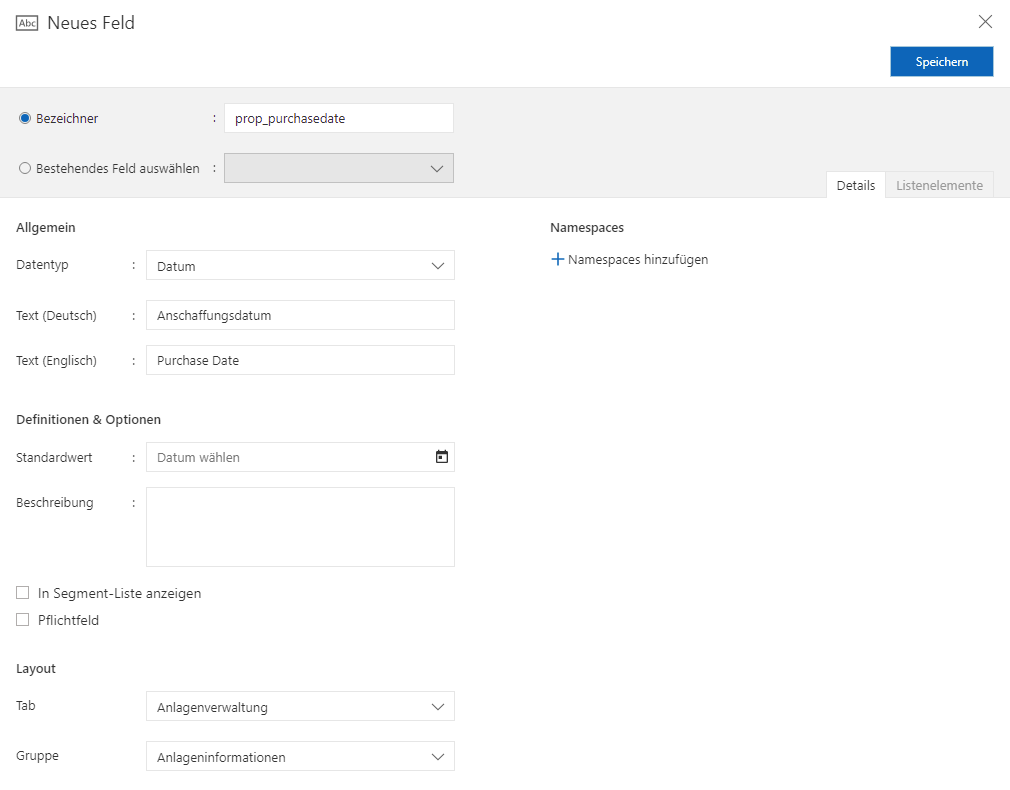
Garantiebeginn
Im “Bezeichner”-Feld wird “prop_warrantystart” als Identifikator eingetragen. Für den “Garantiebeginn” wird der Datentyp “Datum” gewählt. Die Bezeichnungen “Garantiebeginn” bei “Text (Deutsch)” und “Warranty Start” bei “Text (Englisch)” werden in die entsprechenden Sprachfelder eingetragen. Im Layout-Bereich wird das “Anlagenverwaltungs”-Tab ausgewählt und “Garantieinformationen” als Gruppeneigenschaft festgelegt.
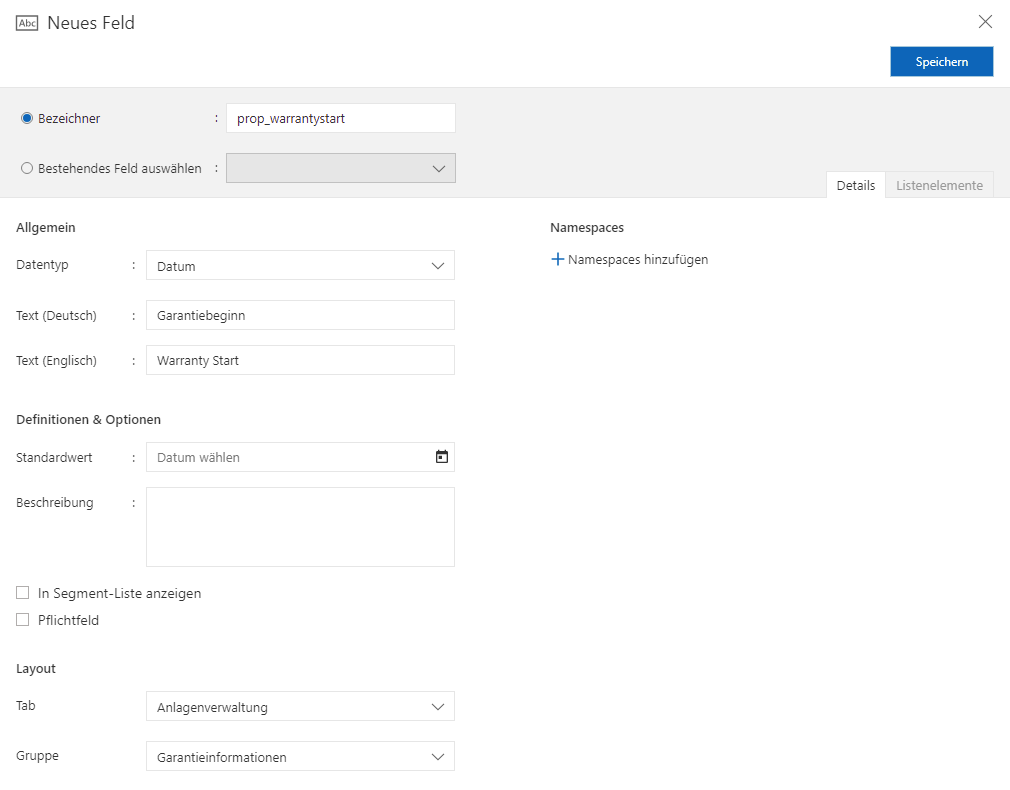
Garantiedauer
Im “Bezeichner”-Feld wird “prop_warrantyperiod” als Identifikator eingetragen. Für die “Garantiedauer” wird der Datentyp “Nummer” gewählt. Die Bezeichnungen “Garantiedauer (Monate)” bei “Text (Deutsch)” und “Warranty Period (Months)” bei “Text (Englisch)” werden in die entsprechenden Sprachfelder eingetragen. Im Layout-Bereich wird ebenfalls das “Anlagenverwaltungs”-Tab ausgewählt und “Garantieinformationen” als Gruppeneigenschaft festgelegt.
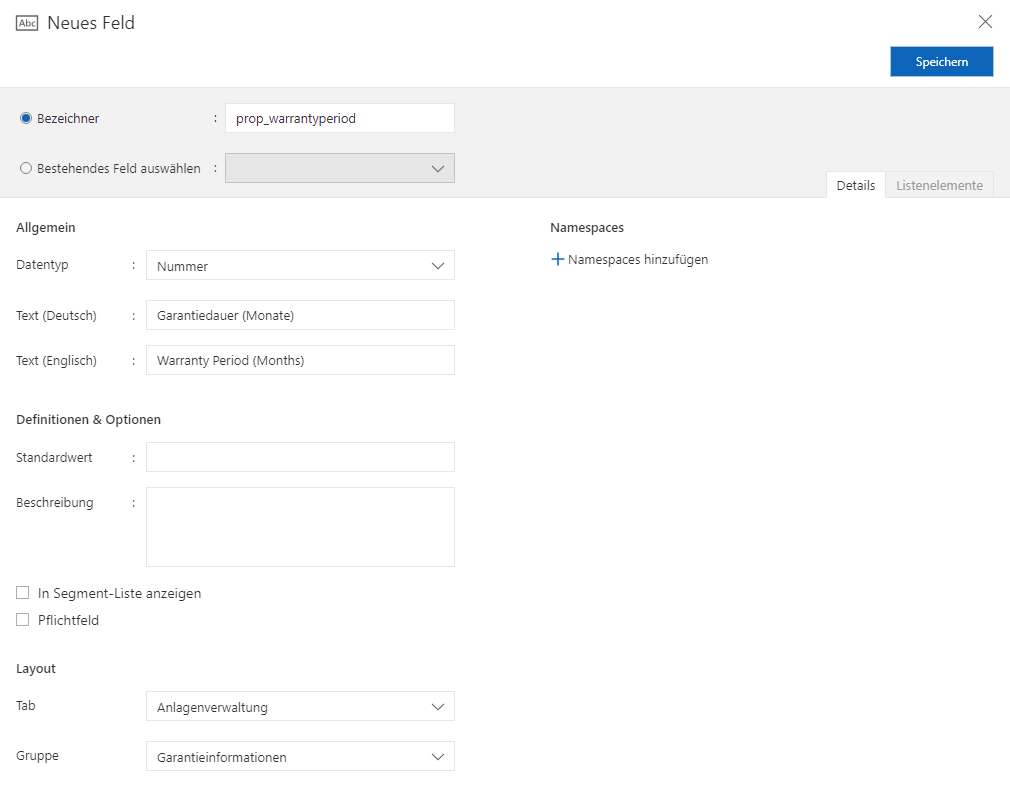
Nachdem Tab, Gruppen und Felder erfolgreich hinzugefügt wurden, sollte die Editor-Ansicht wie folgt aussehen:
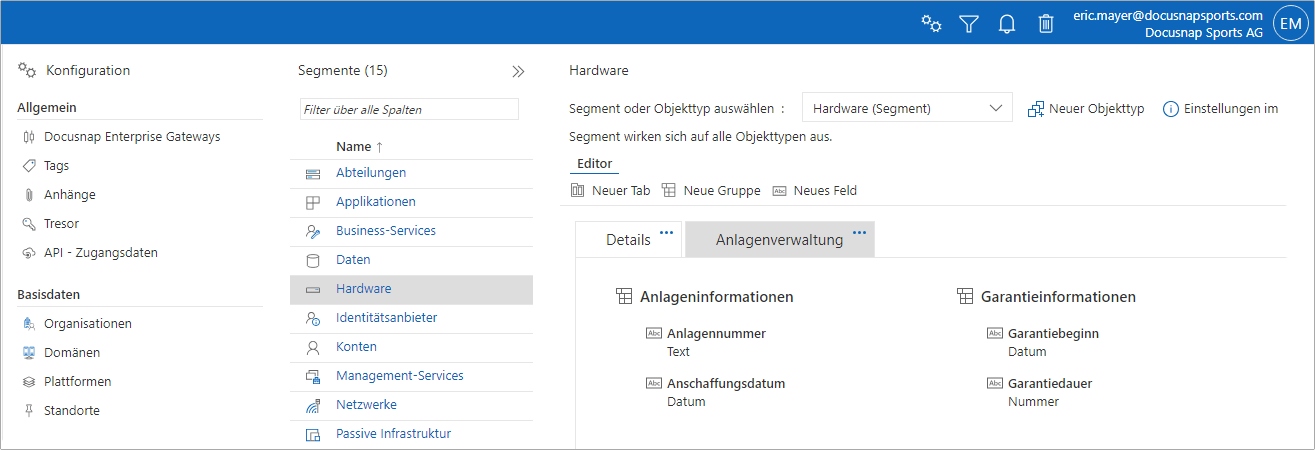
Hardware-Objekt bearbeiten
Um ein Hardware-Objekt zu bearbeiten, im linken Menü “Inventar” öffnen und zu “Hardware” wechseln. Dort erscheint die Liste der vorhandenen Objekte. Das gewünschte Hardware-Objekt auswählen und auf das Stiftsymbol klicken, welches erscheint, wenn mit der Maus über das Objekt gefahren wird. Sollte kein Hardware-Objekt vorhanden sein, kann mit dem “Hinzufügen”-Button ein neues erstellt werden.
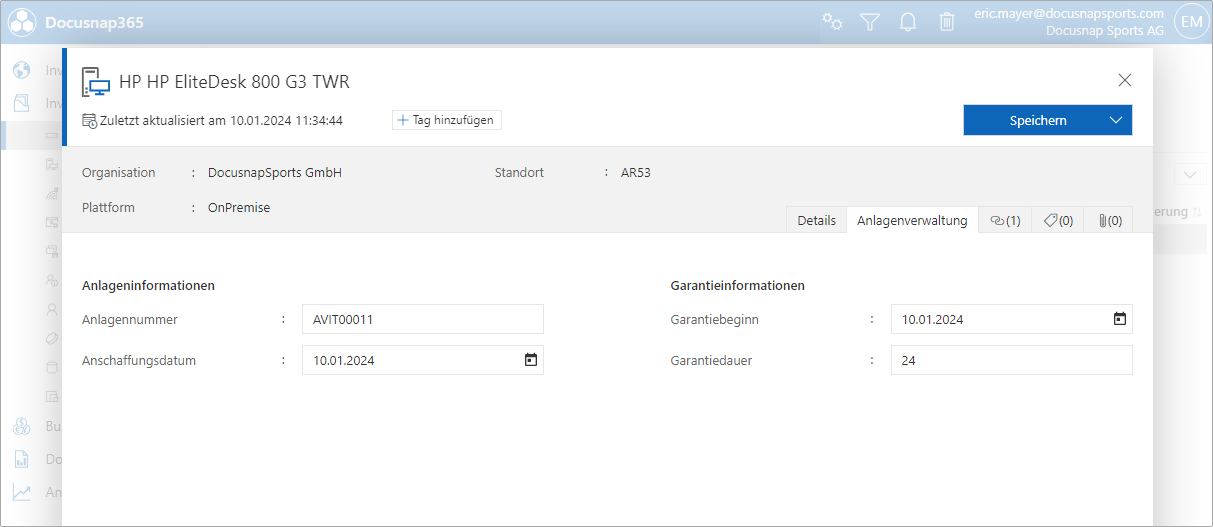
Anlagennummer anzeigen
Nach der individuellen Anpassung und der Eingabe eines Werts für die Anlagennummer bei einem Hardware-Objekt kann diese Information in der Übersichtsliste des Hardware-Segments dargestellt werden. Um dies zu tun, den Dialog zur Spaltenauswahl öffnen und die Anlagennummer entweder per Drag-and-Drop oder über das Plus-Symbol zu den “Angezeigten Spalten” hinzufügen. Anschließend sollte das Feld “Anlagennummer” in der Übersichtsliste in der gewünschten Reihenfolge erscheinen.