Objekttypen erstellen
3 Minuten Lesezeit
Einführung
Objekttypen in Docusnap365 dienen als Vorlagen zur Klassifizierung verschiedener Arten von IT-Assets. Sie ermöglichen eine standardisierte Erfassung und Verwaltung von IT-Komponenten, wie beispielsweise Servern, Workstations, Datenbanken und Benutzerkonten. Durch diese strukturierte Kategorisierung können IT-Assets effizient identifiziert und verwaltet werden.
Für Objekttypen, die im Customizing-Bereich von Docusnap365 erstellt wurden, sowie für darauf basierende konkrete Objekte, sind standardmäßige Funktionen verfügbar. Diese universellen Features ermöglichen die Erfassung von Basisinformationen (z.B. Organisation, Plattform, Standort), Beschreibungen und Kommentaren und erlauben zudem die Abhängigkeitsdefinition zu anderen Objekten sowie das Hinzufügen von Tags und Anhängen.
In der Schnellstart-Anleitung wurde die fiktive Firma DocusnapSports GmbH bereits als Beispiel für die Ergänzung von Anlageninformationen bei allen Hardware-Objekttypen verwendet. Basierend auf diesem Beispiel soll nun die unterbrechungsfreie Stromversorgung (USV) an jedem Arbeitsplatz erfasst werden, um Datenverlust durch Stromausfälle zu vermeiden. Dafür ist im Bereich “Hardware” ein spezieller Objekttyp für “USV-Systeme” in Docusnap365 zu erstellen. Folgende Aufgaben sind für die Anpassung erforderlich:
- Erstellen eines neuen Objekttyps “USV-System” im Segment “Hardware”
- Erstellen eines neuen Objekts vom Typ “USV-System”
Erstellung eines Objekttyps
Um individuelle Anpassungen in Docusnap365 vorzunehmen, im oberen rechten Bereich auf das Zahnrad-Symbol klicken, um die Konfiguration aufzurufen. Anschließend den Menüpunkt “Customizing” auswählen. In der folgenden Ansicht erscheinen auf der linken Seite alle Segmente. Der rechte Bereich dient zur Bearbeitung des ausgewählten Segments.
Nach der Auswahl des gewünschten Segments, in diesem Beispiel “Hardware”, ermöglicht der Button “Neuer Objekttyp” die Erstellung des Objekttyps “USV-System”. Im daraufhin erscheinenden Dialogfenster können verschiedene Eigenschaften und Einstellungen konfiguriert werden:
- Bezeichner: Dient als Bezeichner für den Objekttyp und wird jedoch nicht angezeigt. Gültige Zeichen sind a - z, A - Z, ä - ü, Ä - Ü und der Unterstrich (_). Leerzeichen sind nicht zugelassen.
- Text (Deutsch) und Text (Englisch): Werden abhängig von der Sprachauswahl in der Docusnap365-Oberfläche dargestellt.
- Icon: Auswahlmöglichkeit eines vordefinierten Icons, das in unterschiedlichen Listen und Dialogen angezeigt wird.
- Neues Icon hinzufügen: Abhängig vom gewählten Design-Theme (Light- oder Dark-Theme) in Docusnap365 kann hier ein individuelles Icon festgelegt werden.
Im genannten Beispiel wird beim Erstellen des neuen Objekttyps der Bezeichner “hwobj_upssystem” verwendet. Die deutsche Beschriftung lautet “USV-System”, während die englische “UPS System” heißt. Ein spezifisches USV-Icon wird sowohl für das Light- als auch für das Dark-Theme hinterlegt.
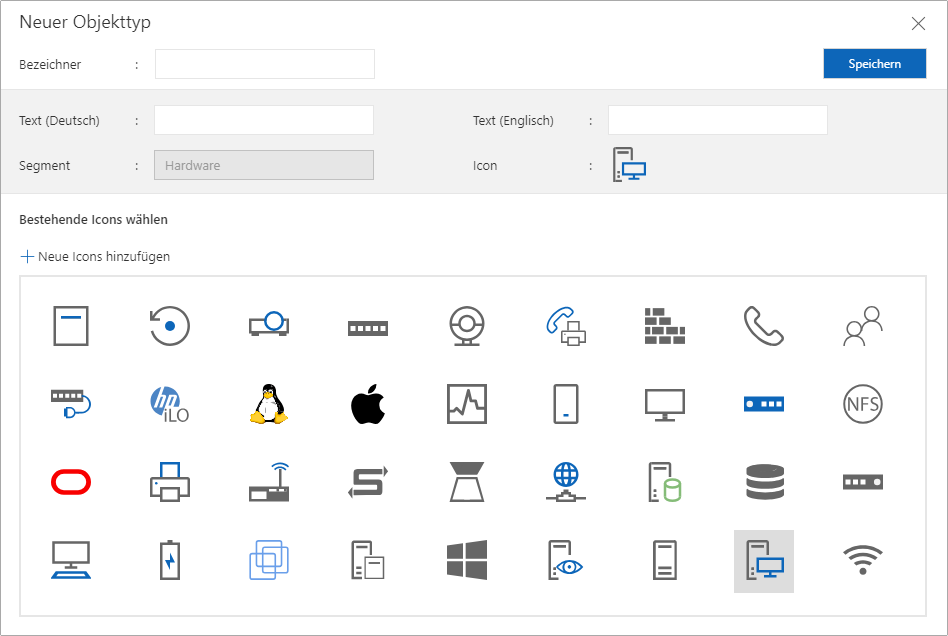
Nachdem der neue Objekttyp gespeichert wurde, zeigt der Customizing-Editor die vordefinierten, nicht veränderbaren Tabs, Gruppen und Felder für diesen Objekttyp an. Zusätzlich werden das in der Schnellstart-Anleitung festgelegte Tab “Anlagenverwaltung”, die Gruppe “Anlageninformationen” mit den Feldern “Anlagennummer” und “Anschaffungsdatum”, sowie die Gruppe “Garantieinformationen” mit den Feldern “Garantiebeginn” und “Garantiedauer” dargestellt.

Erstellung eines Objekts
Um ein Objekt vom Typ “USV-System” zu erstellen, zum Bereich “Inventar” navigieren und dann zum Segment “Hardware” wechseln. Im “Hinzufügen”-Dropdown sollte der neue Objekttyp “USV-System” aufgeführt sein. Nach einem Klick auf den “USV-System”-Button öffnet sich der “Objekteditor”-Dialog, in dem das neue Objekt angelegt werden kann.
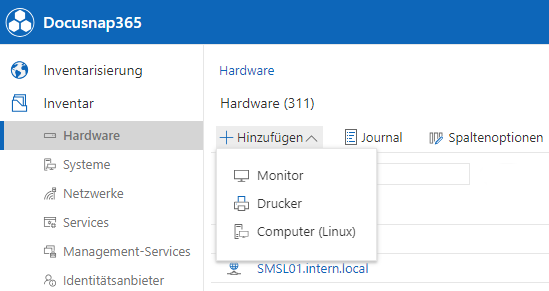
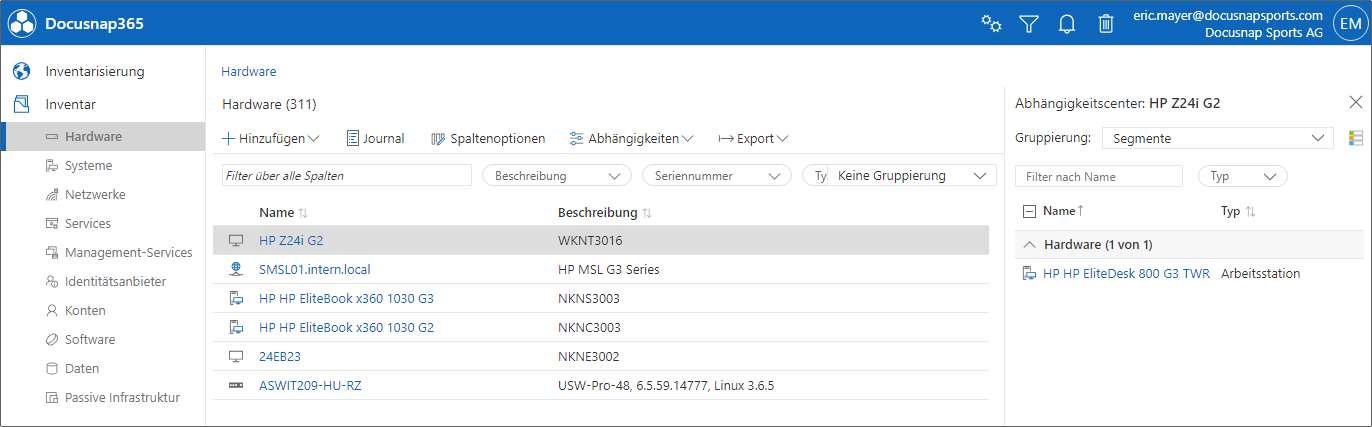
Bearbeiten eines Objekttyps
Falls eine Änderung des Objekttyps erforderlich ist, etwa bei Bezeichnern, Icons oder angezeigten Texten, kann diese über den “Objekttyp editieren”-Button vorgenommen werden.