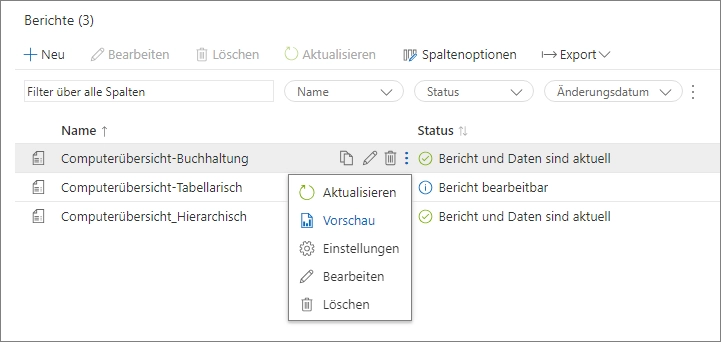Schnellstart
7 Minuten Lesezeit
Einführung
Das Unternehmen DocusnapSports GmbH plant, von Windows 10 auf Windows 11 für seine gesamte IT-Ausstattung, darunter Notebooks, Desktop-PCs, Server, Drucker und Netzwerkausrüstung, umzusteigen. Die IT-Abteilung wird eine erste Kompatibilitätsprüfung durchführen, um zu ermitteln, welche Geräte mit dem neuen Betriebssystem kompatibel sind. Geräte, die nicht den Anforderungen entsprechen, sollen ersetzt werden. In dieser ersten Phase konzentriert sich DocusnapSports GmbH auf die Überprüfung der Prozessorinformationen. Eine umfassendere Bewertung der Kompatibilität, die Festplattenspeicher, Arbeitsspeicher, TPM und UEFI einschließt, ist nicht Teil dieser Anleitung. Zudem soll für die Buchhaltung ein Bericht über alle Windows-Computer bereitgestellt werden.
Anforderungen
Für den spezifizierten Anwendungsfall werden drei Berichte benötigt:
Tabellarischer Bericht für die Buchhaltung: Dieser Bericht beinhaltet den vollqualifizierten Hostnamen, das Modell, den Betriebssystemnamen und die Seriennummer.
Hierarchischer Bericht zu Computer- und Prozessorinformationen: Dieser Bericht gliedert sich in zwei Ebenen. Die erste Ebene zeigt den vollqualifizierten Hostnamen, das Modell, den Betriebssystemnamen und die Seriennummer. In der zweiten Ebene werden Prozessorinformationen wie Name, Hersteller und maximale Taktfrequenz dargestellt.
Tabellarischer Bericht zu Computer- und Prozessorinformationen: In diesem Bericht werden der vollqualifizierte Hostname, der Betriebssystemname, der Hersteller und die maximale Taktfrequenz tabellarisch aufgeführt.
Die ersten beiden Berichte nutzen die Funktionalität der automatischen Berichtsgenerierung auf zwei unterschiedlichen Vorgehensweisen. Diese Methode ist zeiteffizient, da sie auf vordefinierten Berichtsstrukturen und Datenintegrationen basiert, die eine schnelle und effektive Berichtserstellung ermöglichen. Der dritte Bericht beginnt mit einem leeren Bericht. Hierbei wird ein Blanko-Dokument als Basis verwendet, das für die Erstellung einer Tabelle mit System- und Prozessorinformationen dient.
1. Tabellarischer Bericht für die Buchhaltung
Die Erstellung dieses Berichts erfolgt durch die automatisierte Berichtsgenerierung, die in der Datenquellendefinition festgelegt wird.
Datenquelle erstellen
- Über das Zahnradsymbol im oberen rechten Bereich zum Konfigurationsbereich “Datenquellen” navigieren.
- Durch Klicken auf “Neu” den Assistenten zur Erstellung der Datenquelle starten:
- Segment auswählen: “Hardware”
- Objekttyp festlegen: “Computer (Windows)”
- Eigenschaften auswählen:
- Bereich Übersicht: Vollqualifizierter Hostname, Modell, Betriebssystemname, Seriennummer
- Datenquellenname eingeben: “Computerübersicht_Buchhaltung”
- Option “Bericht automatisch generieren” aktivieren.
- Berichtstitel festlegen: “Computerübersicht-Buchhaltung”
- Berichtsformat wählen: Tabellarischer Bericht
- Berichtsvorlage auswählen: A4 (Querformat)
Nach dem Speichern der Datenquelle wird diese sowie der zugehörige Bericht automatisch erstellt. Nach Abschluss des Vorgangs erfolgt eine Benachrichtigung im Nachrichtencenter. Der Status der Datenquelle wird auf “Daten sind aktuell” gesetzt, und im Bereich Berichte lautet der Status “Bericht und Daten sind aktuell”.
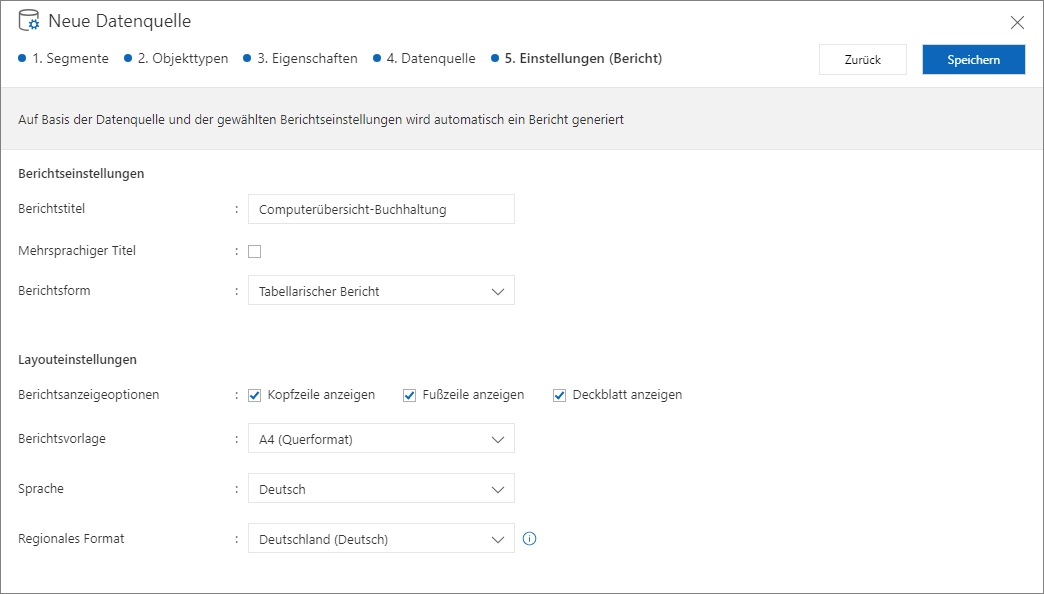
Berichtsvorschau anzeigen
Um eine Vorschau des Berichts zu betrachten, navigiert man zum Bereich “Berichte”. Dort kann über das Kontextmenü beim Bericht “Computerübersicht-Buchhaltung” die Vorschau geöffnet werden.
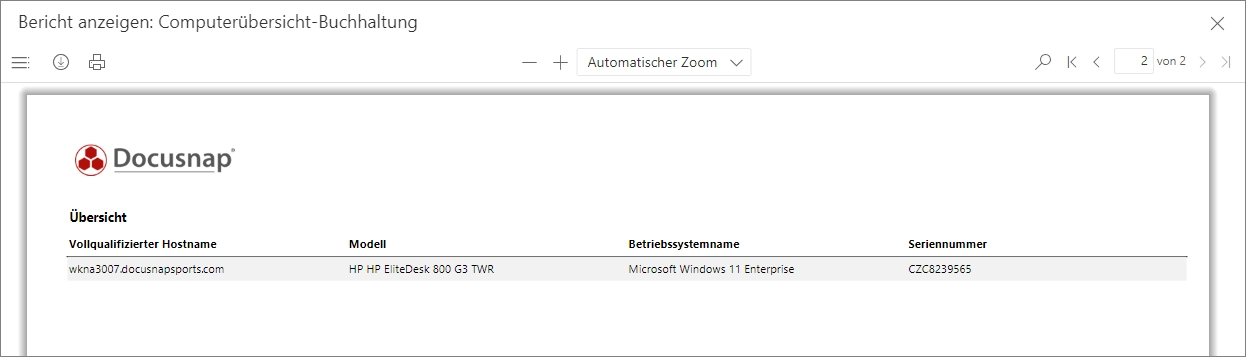
2. Hierarchischer Bericht zu Computer- und Prozessorinformationen
Im ersten Bericht wurde im letzten Schritt des Datenquellen-Assistenten die Option “Bericht automatisch generieren” gewählt. Beim aktuellen Bericht kommt jedoch eine alternative Methode der automatischen Berichtsgenerierung zum Einsatz, um verschiedene Möglichkeiten der Berichtserstellung zu demonstrieren.
Datenquelle erstellen
- Über das Zahnradsymbol im oberen rechten Bereich zum Konfigurationsbereich “Datenquellen” navigieren.
- Durch Klicken auf “Neu” den Assistenten zur Erstellung der Datenquelle starten:
- Segment auswählen: “Hardware”
- Objekttyp festlegen: “Computer (Windows)”
- Eigenschaften auswählen:
- Bereich Übersicht: Vollqualifizierter Hostname, Modell, Betriebssystemname und Seriennummer
- Bereich Prozessor: Name, Hersteller und Max. Taktfrequenz
- Datenquellenname eingeben: “Computerübersicht_Hierarchisch”
- Datenquelle speichern
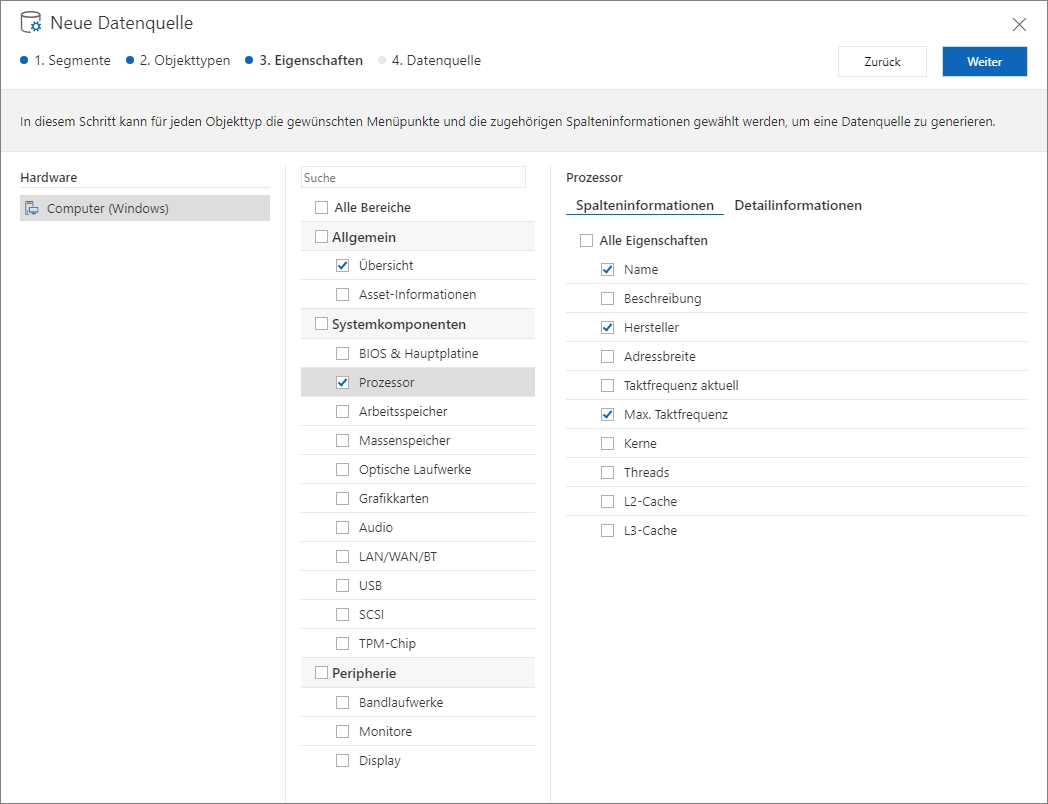
Nach dem Speichern der Datenquelle wird diese sowie der zugehörige Bericht automatisch erstellt. Nach Abschluss des Vorgangs erfolgt eine Benachrichtigung im Nachrichtencenter. Der Status der Datenquelle wird auf “Daten sind aktuell” gesetzt, und im Bereich Berichte lautet der Status “Bericht und Daten sind aktuell”.
Bericht erstellen
Die hierarchische Berichtsform stellt Informationen gemäß der Datenhierarchie dar. Im vorliegenden Fall werden Hardwareinformationen wie Vollqualifizierter Hostname, Modell, Betriebssystemname und Seriennummer auf der obersten Ebene angezeigt, während Details zu den Prozessoren, wie Name, Hersteller und maximale Taktfrequenz, auf einer untergeordneten Ebene folgen. Diese Strukturierung eignet sich besonders für Daten in einer Parent-Child-Beziehung.
Um die Funktion der automatischen Berichtsgenerierung zu nutzen, ist in den Bereich “Berichte” zu wechseln und der Dialog zur Berichtserstellung über den Button “Neu” zu öffnen.
Folgende Einstellungen sind im Dialog für den neuen Bericht vorzunehmen:
- Titel: “Computerübersicht-Hierarchisch”, erscheint auf dem Deckblatt.
- Berichtsform: Auswahl des “Hierarchischen Berichts”.
- Berichtsvorlage: A4 im Querformat.
- Berichtsanzeigeoptionen, Sprache und regionales Format: Beibehaltung der Voreinstellungen.
- Datenquelle: Auswahl der zuvor erstellten Datenquelle “Computerübersicht_Hierarchisch”.
Berichtsvorschau
Sobald der Bericht gespeichert ist, wird er automatisch mit den gewählten Daten befüllt und im Hintergrund gesichert. Über das Kontextmenü kann mit einem Klick auf “Vorschau” eine Ansicht des Berichts abgerufen werden. Zudem ist er jederzeit im Bereich “Dokumentation - Berichte” des Hauptmenüs zugänglich.
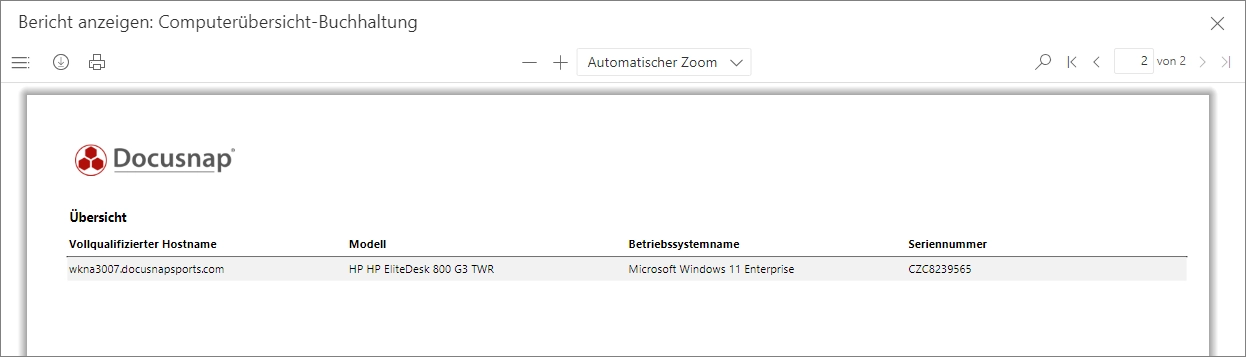
3. Tabellarischer Bericht zu Computer- und Prozessorinformationen
Die Erstellung des dritten Berichts folgt dem Verfahren des zweiten: Zuerst wird eine Datenquelle erstellt, danach ein neuer leerer Bericht im Bereich “Berichte” angelegt. Alternativ kann der Schritt der Datenquellenerstellung übersprungen und direkt auf der für den zweiten Bericht geschaffenen Datenquelle (Computerübersicht_Hierarchisch) aufgebaut werden, da dieselben Informationen in einer anderen Berichtsform dargestellt werden sollen.
Datenquelle erstellen
- Über das Zahnradsymbol im oberen rechten Bereich zum Konfigurationsbereich “Datenquellen” navigieren.
- Durch Klicken auf “Neu” den Assistenten zur Erstellung der Datenquelle starten:
- Segment auswählen: “Hardware”
- Objekttyp festlegen: “Computer (Windows)”
- Eigenschaften auswählen:
- Bereich Übersicht: Vollqualifizierter Hostname, Modell, Betriebssystemname und Seriennummer
- Bereich Prozessor: Name, Hersteller und Max. Taktfrequenz
- Datenquellenname eingeben: “Computerübersicht_Tabellarisch”
- Datenquelle speichern
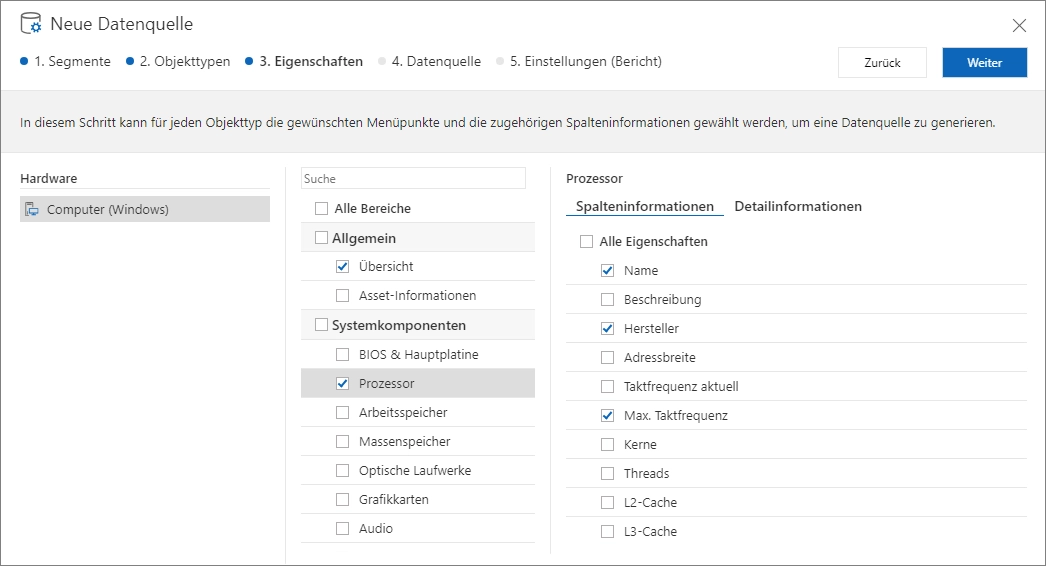
Nach dem Speichern der Datenquelle werden die Daten für diese Datenquelle extrahiert, aufbereitet und gespeichert. Nach Abschluss des Vorgangs erfolgt eine Benachrichtigung im Nachrichtencenter. Der Status der Datenquelle wird auf “Daten sind aktuell” gesetzt.
Bericht erstellen
Um den leeren Bericht zu erstellen, ist in den Bereich “Berichte” zu wechseln und der Dialog zur Berichtserstellung über den Button “Neu” zu öffnen.
Im Dialog für den neuen Bericht sind folgende Konfigurationen vorzunehmen:
- Titel: “Computerübersicht-Tabellarisch”, angezeigt auf dem Deckblatt.
- Berichtsform: “Leerer Bericht” auswählen.
- Berichtsvorlage: A4 Querformat, speziell für den Anwendungsfall angepasst.
- Berichtsanzeigeoptionen, Sprache und regionales Format: Standardoptionen beibehalten.
- Datenquelle: Auswahl der Datenquelle “Computerübersicht_Tabellarisch”. Alternativ die Datenquelle aus dem zweiten Beispiel “Computerübersicht_Hierarchisch”.
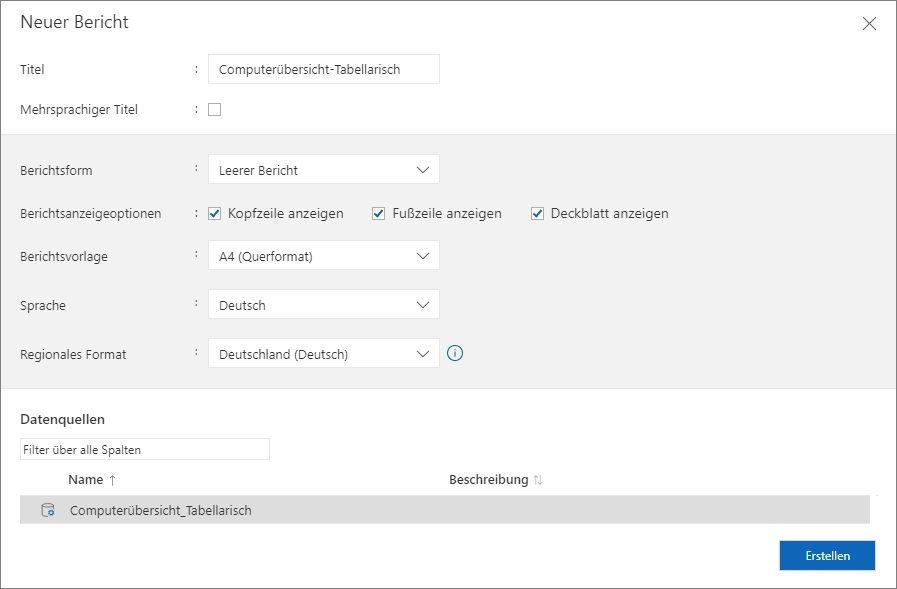
Berichtsdesigner
Nach der Erstellung des leeren Berichts kann dieser durch Klicken auf “Bearbeiten” im Berichte-Designer angepasst werden. Der Berichte-Designer gliedert sich in verschiedene Bereiche:
- Multifunktionsleiste: Hier können Layout und Schrift des Berichts angepasst werden. Über den Button “Vorschau” kann die Berichtsvorschau geöffnet werden.
- Werkzeugleiste: Bietet Komponenten für die Berichterstellung an.
- Informationsbereich: Enthält ein Wörterbuch mit den definierten Datenquellen.
- Arbeitsbereich: Hier werden die Datenbänder und gewünschten Informationen für den Bericht platziert.
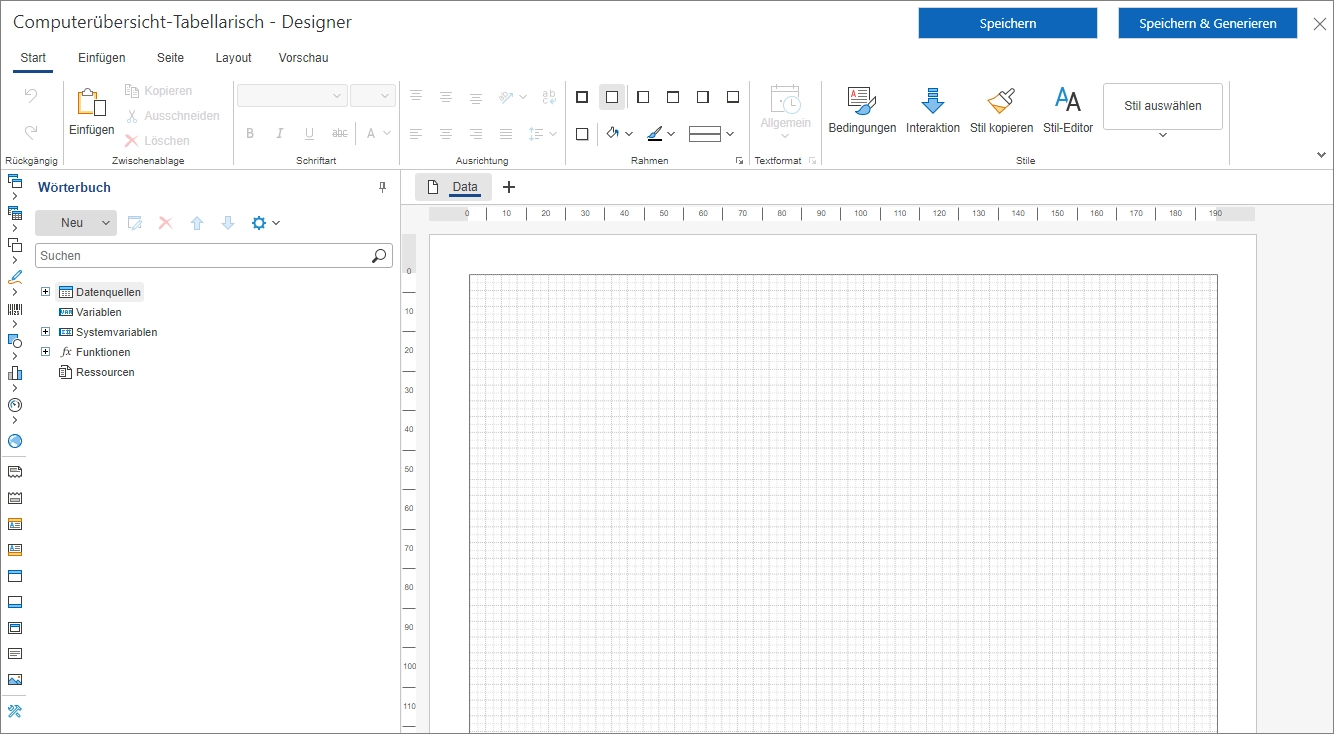
Bei der Erstellung des Berichts sind bestimmte Elemente der Werkzeugleiste besonders wichtig, darunter die Bänder wie das Headerband und das Datenband. Das Headerband umfasst die Überschriften der jeweiligen Abschnitte, wohingegen das Datenband zur Anzeige dynamischer Daten verwendet wird, die für jede Zeile eines Datensatzes wiederholt dargestellt werden.
Beim Ausklappen der Datenquellen und der spezifischen Datenquelle “Docusnap365” werden folgende Tabellen aus der zuvor erstellten Datenquelle sichtbar:
- ComputerWindows_Overview: Enthält die Eigenschaften Fully_Qualified_Hostname (vollqualifizierter Hostname), Model (Modell), OS (Betriebssystemname) und Serial_Number (Seriennummer).
- ComputerWindows_CPU: Beinhaltet CPU-Informationen wie Name, Hersteller und maximale Taktfrequenz.
Die übrigen Eigenschaften sind für diesen Anwendungsfall nicht relevant und werden in den weiterführenden Abschnitten detailliert behandelt.
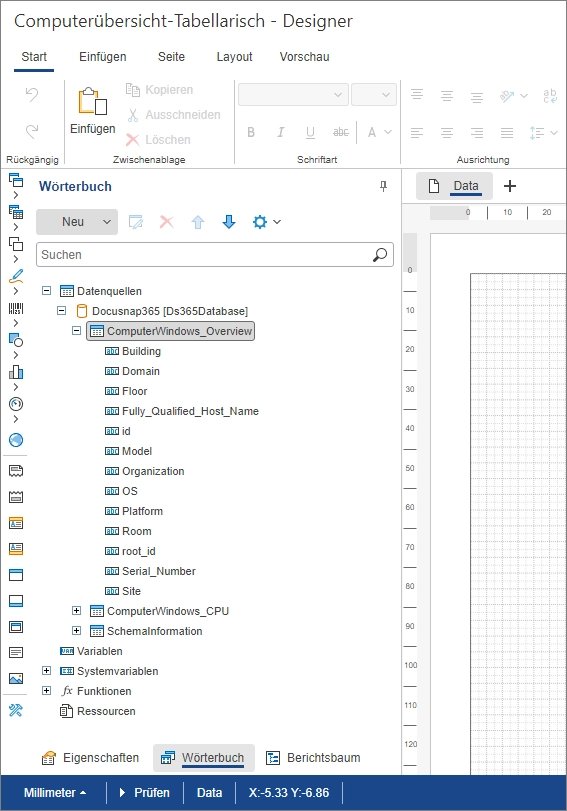
Bericht bearbeiten
Die Datenquelle “Computerübersicht_Tabellarisch” oder “Computerübersicht_Hierarchisch” ist in einer hierarchischen Struktur organisiert, was für die Erstellung eines tabellarischen Berichts eine Herausforderung darstellt. Die Hierarchie wird durch die Beziehung ComputerWindow_Overview-ComputerWindows_CPU definiert.
Notwendige Schritte zur Erstellung des tabellarischen Berichts:
Tabelle auswählen:
- Tabelle “ComputerWindows_CPU” per Drag & Drop in den Arbeitsbereich ziehen.
- Dialog zur Auswahl der erforderlichen Eigenschaften wird geöffnet.
Eigenschaften auswählen:
- Erweitern der Beziehung ComputerWindow_Overview-ComputerWindows_CPU.
- Auswahl der Eigenschaften Fully_Qualified_Hostname, Model, OS und Serial_Number für allgemeine Systeminformationen.
- Auswahl der CPU-spezifischen Eigenschaften Name, Manufacturer und Max_Clock_Speed aus der Tabelle ComputerWindows_CPU.
Anpassung der Reihenfolge:
- Die Reihenfolge der Eigenschaften kann mithilfe der Pfeiltasten angepasst werden.
Hinzufügen von Überschriften:
- Durch Aktivieren der Checkbox “Datenkopf” werden Überschriften im Headerband hinzugefügt.
Integration in den Arbeitsbereich:
- Nach der Konfiguration und Bestätigung durch Klicken auf “OK” werden die ausgewählten Informationen in den Arbeitsbereich integriert.
Vorschau
- Über den “Vorschau”-Button in der Multifunktionsleiste kann der Bericht angezeigt werden, wobei nur begrenzte Datenmengen genutzt werden.
Über den Button “Speichern” wird der Bericht lediglich gesichert, jedoch nicht mit den aktuellen Daten aus der Datenquelle befüllt. Mit “Speichern & Generieren” wird der Bericht gesichert und sofort die Generierung des Berichts gestartet.
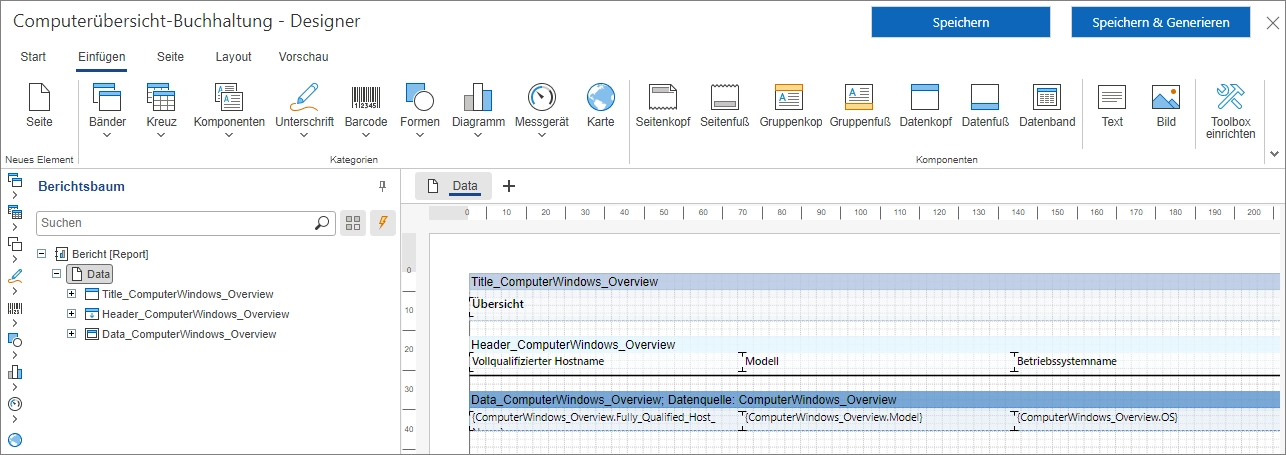
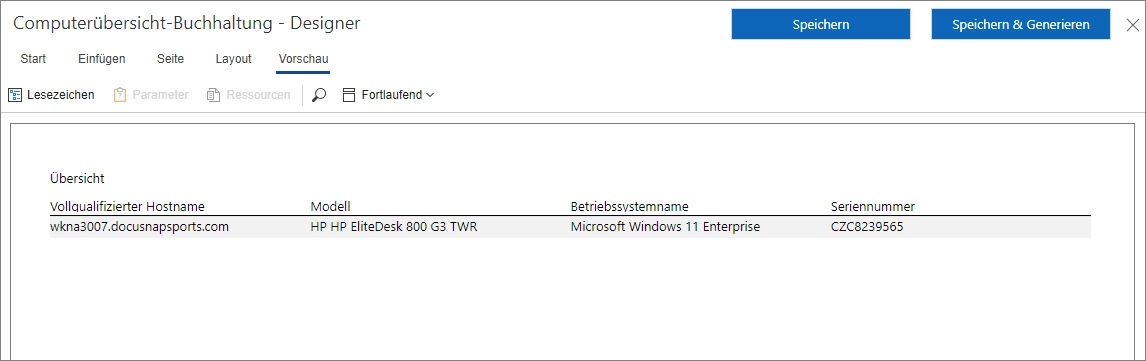
Berichtsvorschau
Die erstellten Berichte lassen sich im Konfigurationsbereich durch Klicken des “Vorschau”-Buttons im Kontextmenü anzeigen. Im Hauptmenü unter “Dokumentation” können die Berichte ebenfalls aufgerufen werden.