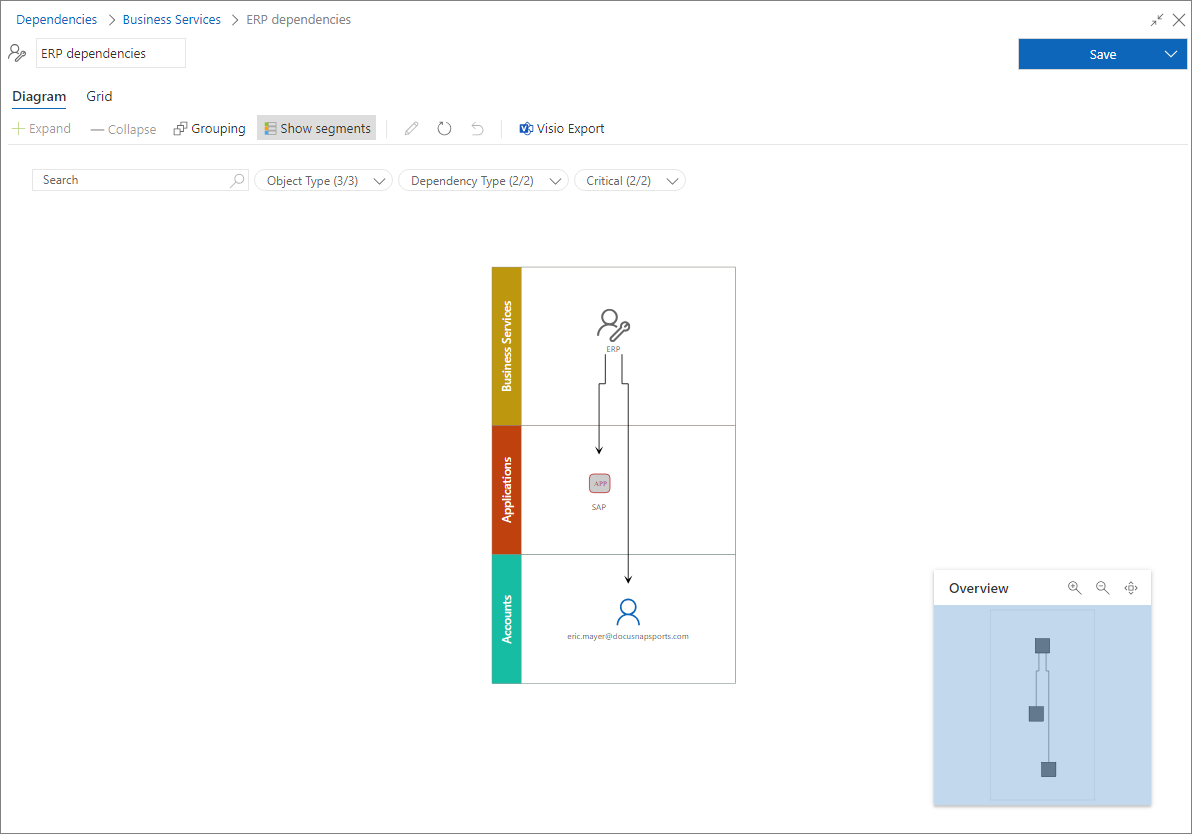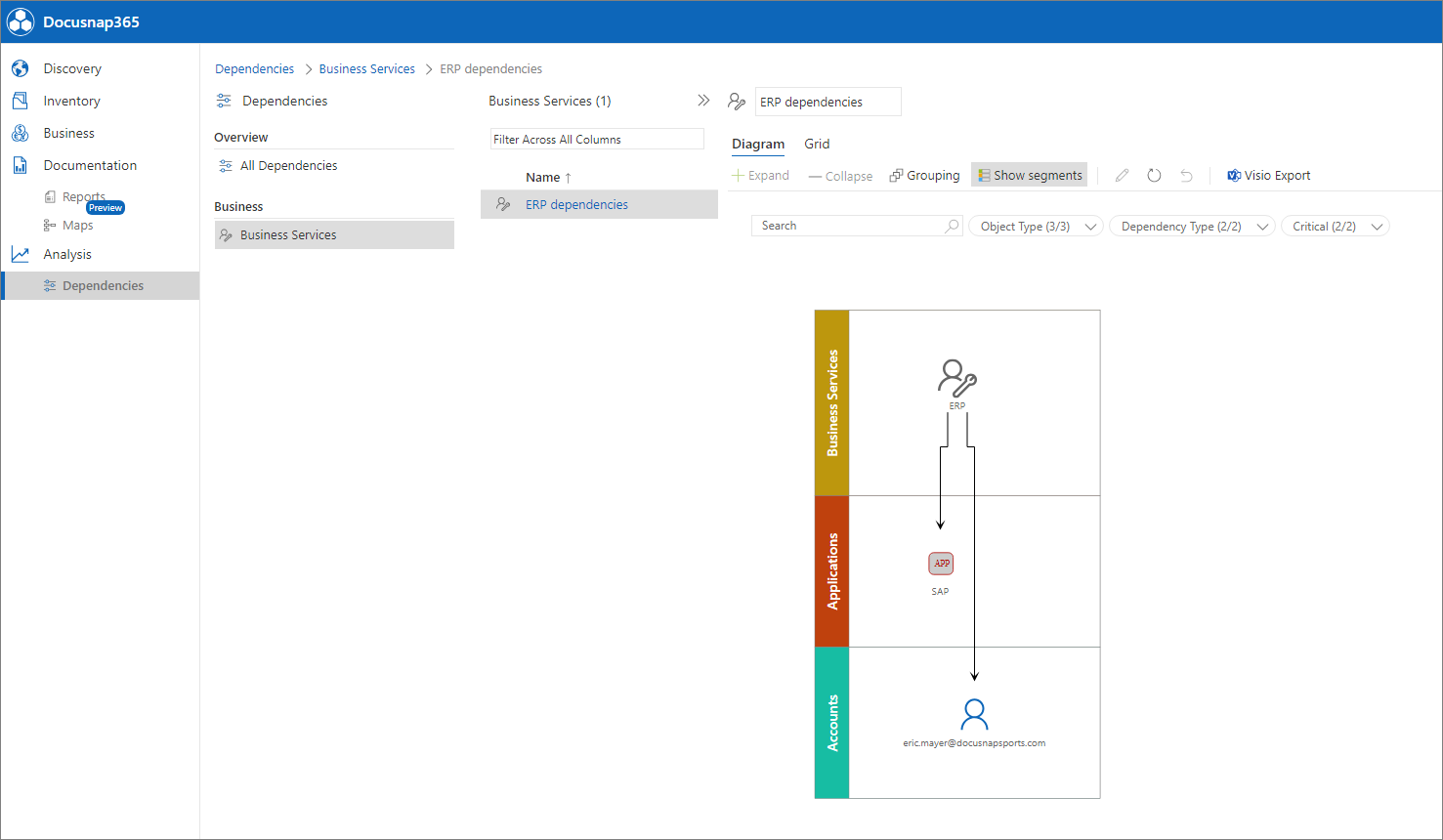Quick Start
5 minute read
Introduction
DocusnapSports GmbH, a mid-sized company in the cycling products sector, relies on a broad range of hardware across various departments. Their central business service, the ERP system, recently experienced an eight-hour outage due to an uncoordinated installation of Windows Server updates during peak business hours. This event underscores the importance of a robust IT infrastructure and the necessity to avoid operational interruptions, which are critical to business success. In response, the IT manager initiated the identification and cataloging of all essential IT services, performed a comprehensive assessment of the business impacts of a failure, and prompted detailed documentation of the connections and dependencies between IT components. The goal is to increase transparency to better assess and manage outage risks.
Since the company already uses Docusnap365 software, it has decided to utilize this platform to document the dependencies within the IT infrastructure. This step aims to enhance transparency within the organization and better assess and manage the risks associated with potential outages.
Requirements
- Creation of the Business Service “ERP”
- Creation of the Application “SAP”
- Configuration of dependencies (“Depends on”/“Used by”) between “ERP” and “SAP” as well as between “SAP” and their servers
- Creation of the organizational responsible for the Business Service “ERP”
- Creation of the technical responsible for the Application “SAP”
- Assignment of responsibilities (“Managed by” and “Manages”) for the servers and the Business Service in the context of the dependencies
Creation of the Business Service “ERP”
To create the Business Service “ERP”, navigate to the “Business” section under the “Business Service” segment. Click the “Add” button to open a dialog box for creating a new business service. Enter the name “ERP” and save.
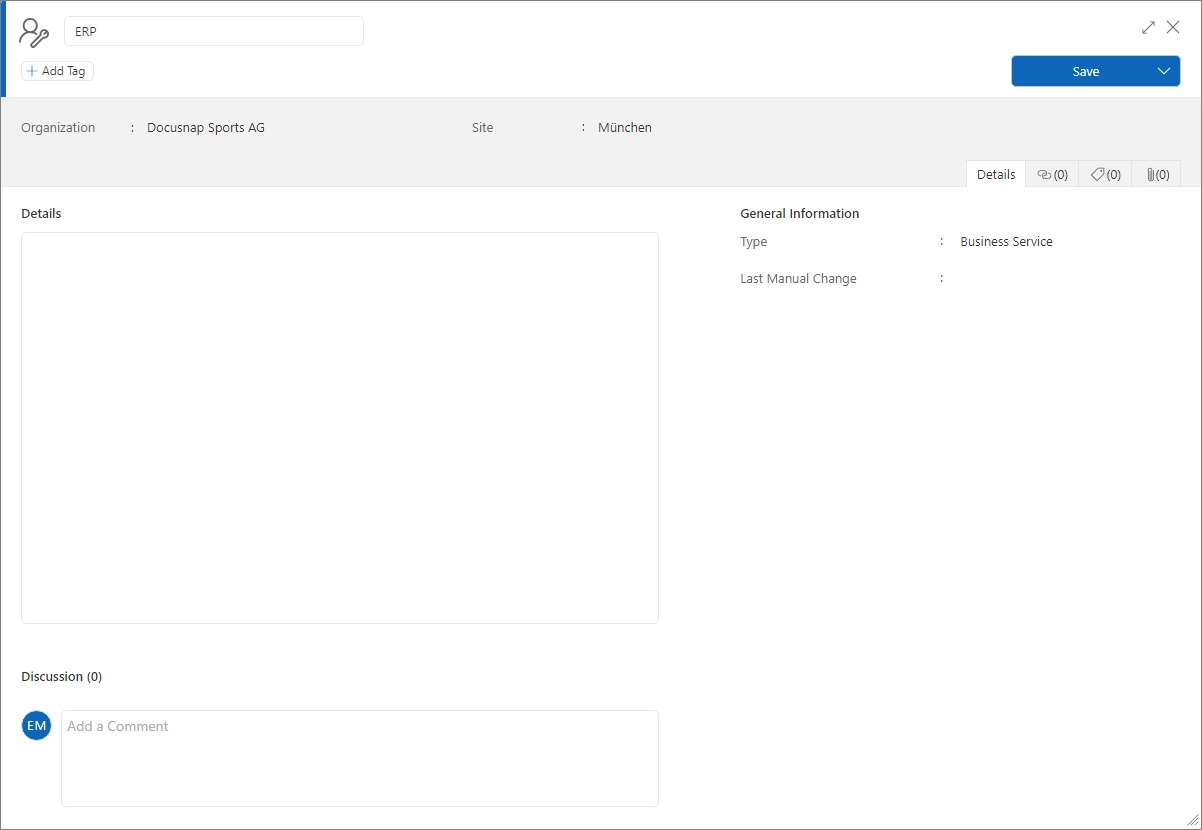
Creation of the Application “SAP”
For the creation of the Application “SAP”, proceed similarly: In the “Business” section, switch to the “Applications” segment, open the application creation dialog box by clicking the “Add” button, enter “SAP” as the name, and complete the creation by clicking “Save”.
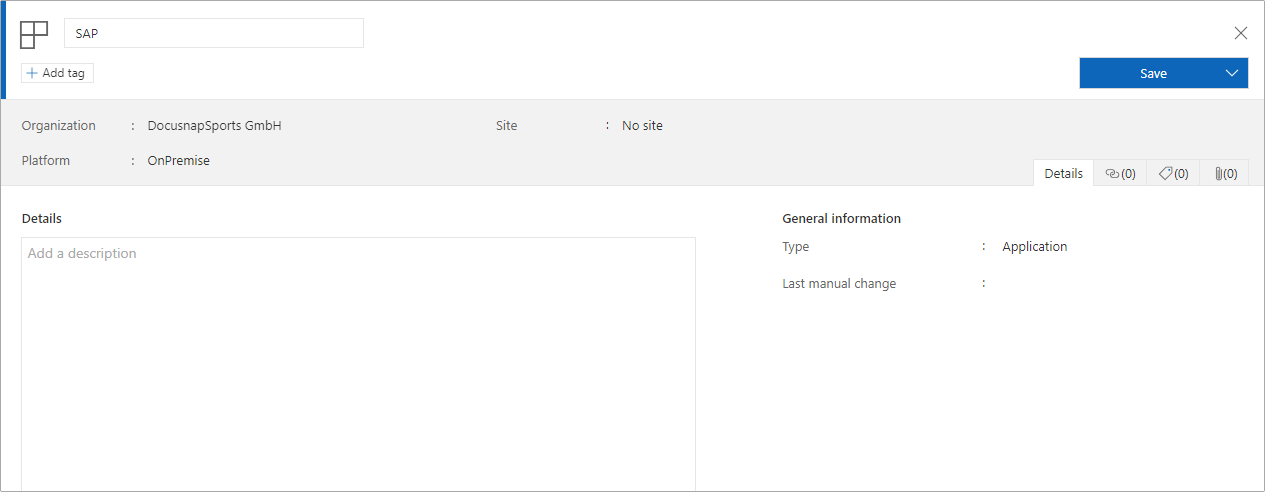
Configuration of Dependencies
Defining the dependencies is possible immediately after creating the SAP object. To do this, open the “Dependencies” tab and select the “Add” option to open the editor for setting the dependencies. In this dialog, the following settings can be made:
Dependency Type: Select the desired dependency type, supported by explanatory text and a graphic illustrating the direction of the dependency. Critical: Choose whether the connection is considered critical. A checkmark means “yes”, no checkmark means “no”. Label: Optionally assign a name for the dependency. Description: An optional description for the dependency. Selection of Desired Objects: After selecting a segment, the desired object can be dragged into the area of selected objects using drag and drop or alternatively using the plus icon.
To create a dependency between the Application “SAP” and the Business Service “ERP”, select the dependency type “Used by” and set the label as “SAP-ERP”. This dependency is considered critical as “SAP” is essential for the Business Service “ERP”. In the “Business Services” segment, select “ERP” and the connection will be visible in the list after saving.
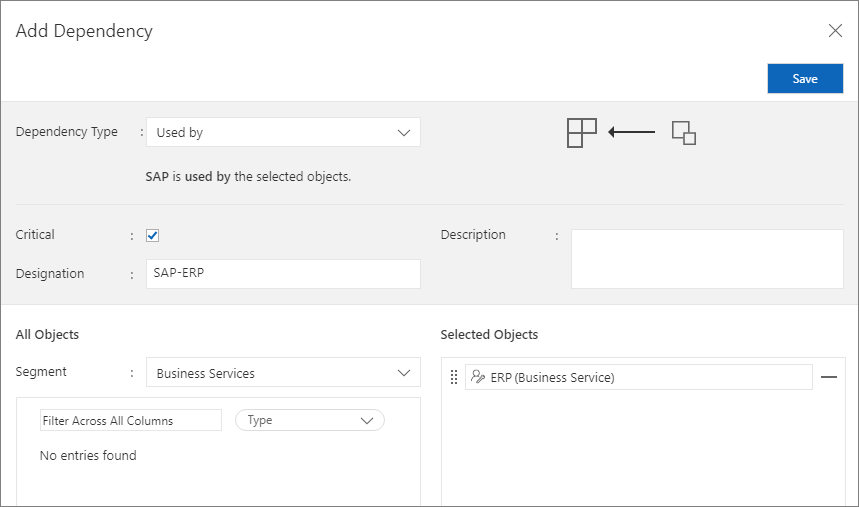
Furthermore, a dependency between “SAP” and the application servers must be set up. For this, select the dependency type “Depends on” with the label “SAP-Servers” in the appropriate dialog. This connection is to be considered critical, as changes to the systems could impact the business service. In the “Systems” segment, select the appropriate servers.
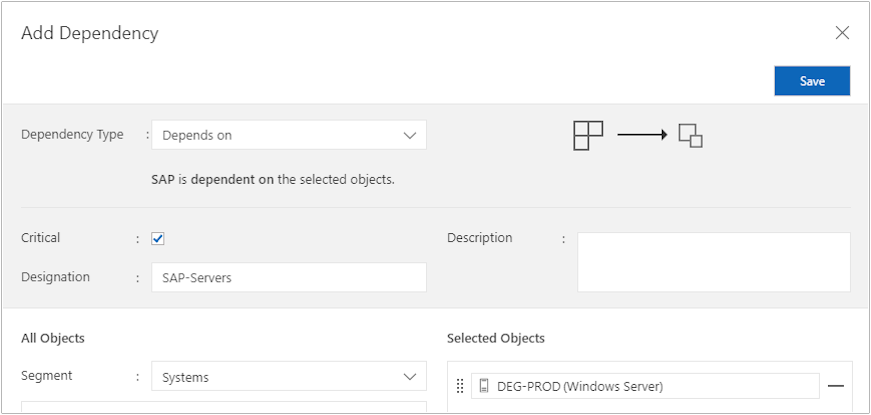
Assignment of Responsibilities
To define responsibilities, the relevant individuals must be added in the “Business” area. After adding a new person, “Eric Meyer” is entered as the organizational responsible. The assignment is done via the Dependencies tab by adding a new dependency of the type “Owns” to the Business Service “ERP”.
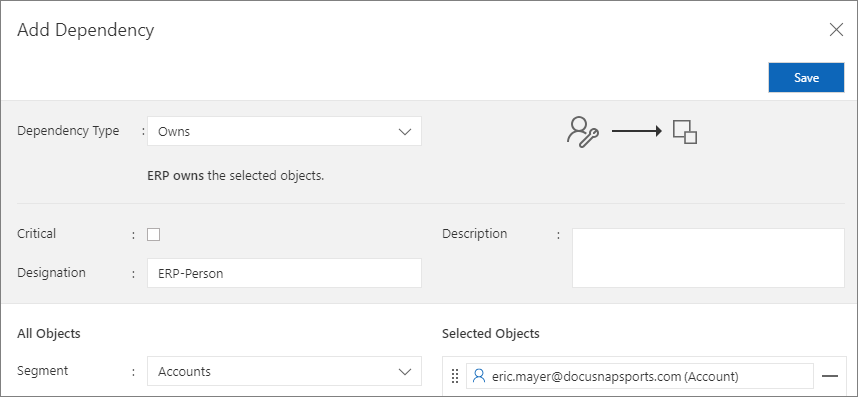
For the technical responsible in the area of “SAP”, “Flo Meyer” is added as a new person. Select the dependency type “Owns”, choose the segment “Applications” and the application “SAP” to save the dependency.
Visualization of Dependencies
Dependencies within Docusnap365 can be visualized and documented in various ways. The following options are available to gain a
comprehensive insight into the dependency structures:
- Dependency Center
- Detail data of an object
- Object editor
- Analysis area
The Quick Start guide focuses on the analysis area, which allows for a detailed examination and understanding of the complex relationships within the dependencies. The analysis area for dependencies is accessible via the left menu in the “Analysis” section.
Analysis Area
In the analysis area for dependencies, two viewing modes are available: a visual representation and a tabular view. After selecting a start object, a diagram is generated that shows its direct relationships. These objects also appear in the tabular view concurrently.
Diagram View
In the diagram view, objects are structured in swimlanes by segment. For analysis, select “Dependencies” in the “Analysis” area and open a dialog through “Select start object”. First, select the relevant segment, such as “Business Services”. After selecting the segment and a specific object, e.g., “ERP”, the diagram is created.
In the diagram, the direct connections of the start object ERP, such as to individuals or applications, are displayed. Using the context menu or the “Expand” button, additional levels of dependencies can be visualized. For instance, expanding the object “Navision” would reveal dependencies to the “Individuals” and “Systems” segments.

Tabular View
The tabular view presents a detailed list of dependencies, including information about the source object, target object, and the type of dependency. Adjustments in the diagram, such as adding or removing objects, update the table accordingly.

Export of Dependencies
The export functionality extends to both the diagrams, which can be seamlessly exported to Visio format, and the meticulously structured tabular view. The latter can be easily exported for detailed data analysis and preparation into common CSV and Excel formats, enabling flexible and comprehensive further processing of the information.

Saving Dependencies
Each dependency diagram can be saved so that extensions and filters do not need to be adjusted with each call. To save a dependency, the following steps are necessary:
- Enter a name for the dependency in the designated text field.
- Click the “Save” button on the right side.
- The saved dependency will then be displayed in the “Dependencies” area.