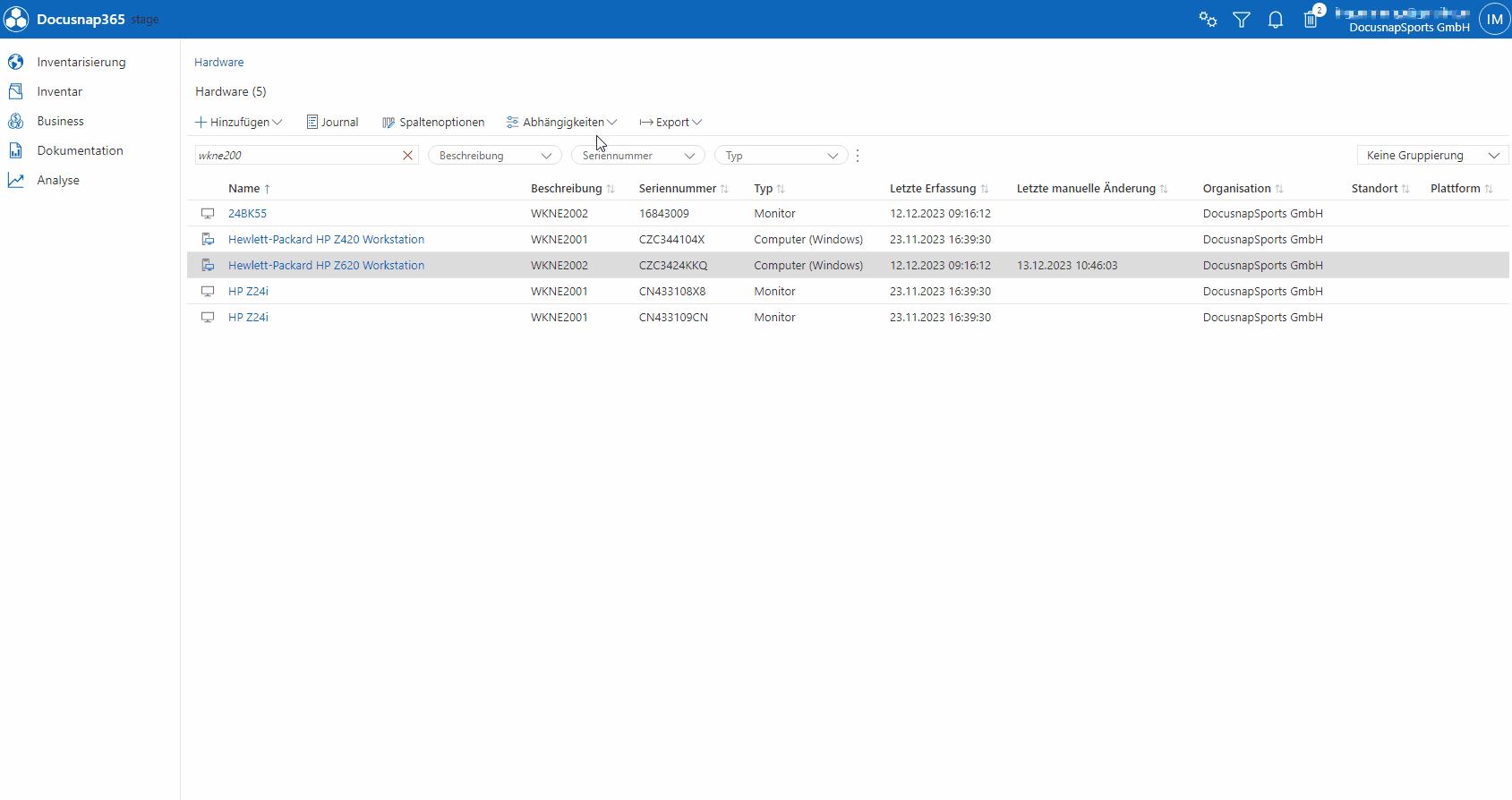View Dependencies
3 minute read
Introduction
Dependencies in Docusnap365 can be analyzed and visualized in two ways: via the Dependency View or the Dependency Center. The Dependency View offers both a diagram and a tabular display, each with specific menu functions. In contrast, the Dependency Center presents dependencies in a clearly structured, grouped list format.
Dependency View
The Dependency View can be accessed via the analysis section or opened for any object via the “Dependencies” menu in the object’s detail view. It consists of a diagram and a tabular representation. The diagram provides several features:
- Expand: Extends the selected object by one dependency level.
- Collapse: Reduces the dependency depth of the selected object by one level.
- Group: Allows grouping of objects in the diagram by object type. A control panel displays all available types for easy selection and grouping.
- Show Segments: Displays swimlanes for segments when enabled; hides them when disabled.
- Edit Object: Opens the editor for the selected object.
- Refresh: Reloads the current view.
- Reset: Restores the diagram to its original state.
- Visio Export: Enables export of the view in Visio format.
The context menu (right-click on an object in the diagram) provides access to features like “Expand,” “Collapse,” “Group,” and “Edit Object.” Hovering over a dependency highlights the connection and shows its type, as well as the connected objects. The diagram can be zoomed in or out with the mouse wheel and repositioned using a preview panel.
Multi-Selection of Start Objects
The Dependency View now supports selecting multiple start objects. This allows simultaneous analysis and visualization of relationships originating from several starting points. Selected objects are presented collectively, enabling exploration of their combined dependencies—especially useful when working with distributed or complex systems.
Diagram Functions
- Search: Enables targeted searches within the diagram for specific objects or criteria.
- Filter Options:
- Object Type: Expand or reduce the view with specific object types, e.g., showing all software products during a system expansion. Filters improve clarity by hiding irrelevant elements.
- Dependency Type: Filters dependencies based on their relationship type.
- Criticality: Filters dependencies by urgency or importance. If enabled, only those matching criteria (e.g., “Critical: Yes”) are displayed.
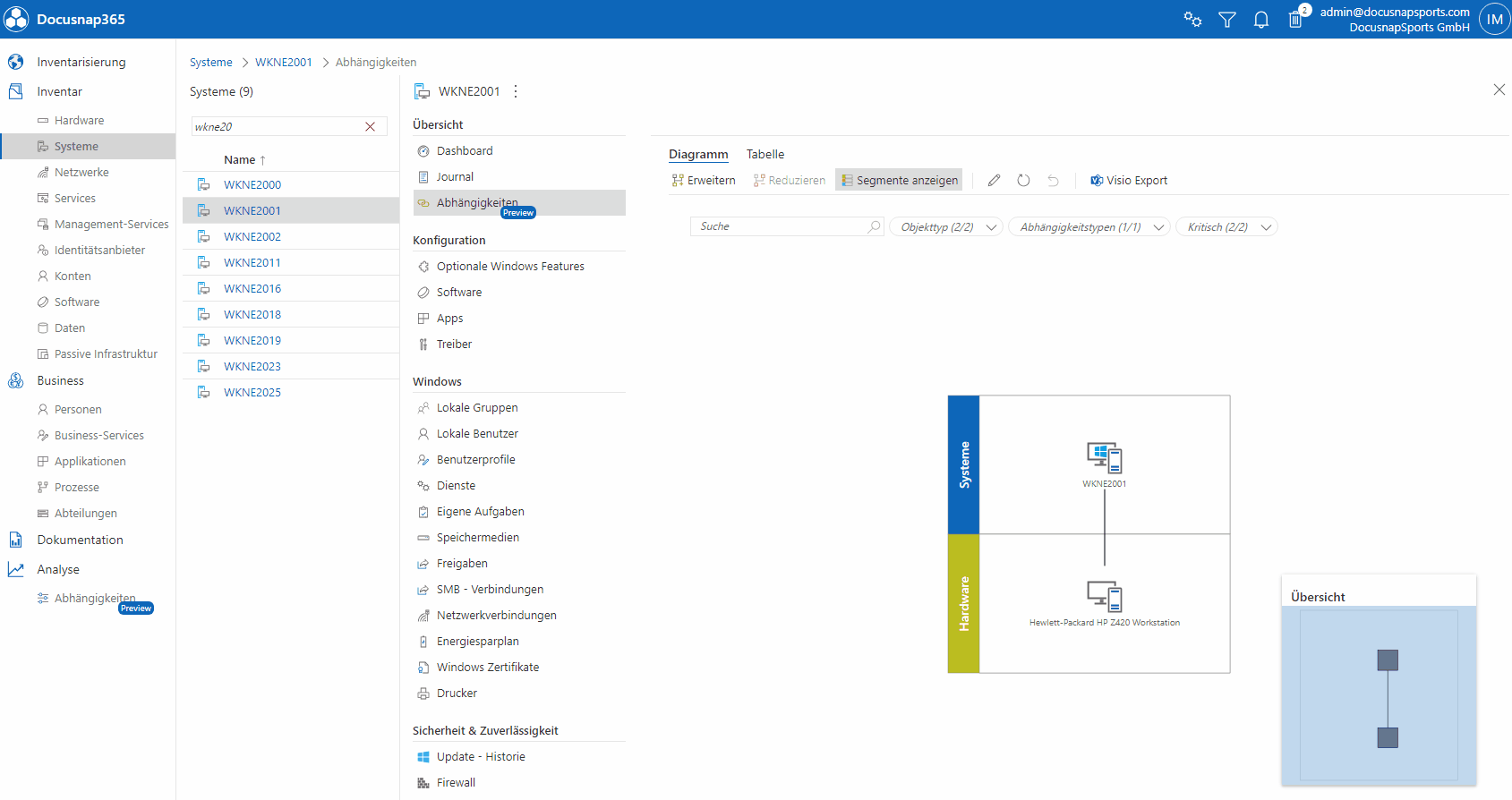
Tabular View
This view presents the data shown in the diagram in a tabular format. Changes to the diagram, such as expanding or collapsing objects, are reflected in the table. The following columns are available: Source Object, Source Segment, Dependency Type, Target Object, Target Segment, Critical (Yes/No), Label. Additional features include:
- Column Options: Add or remove columns as needed.
- Export: Export functionality for CSV and Excel formats.
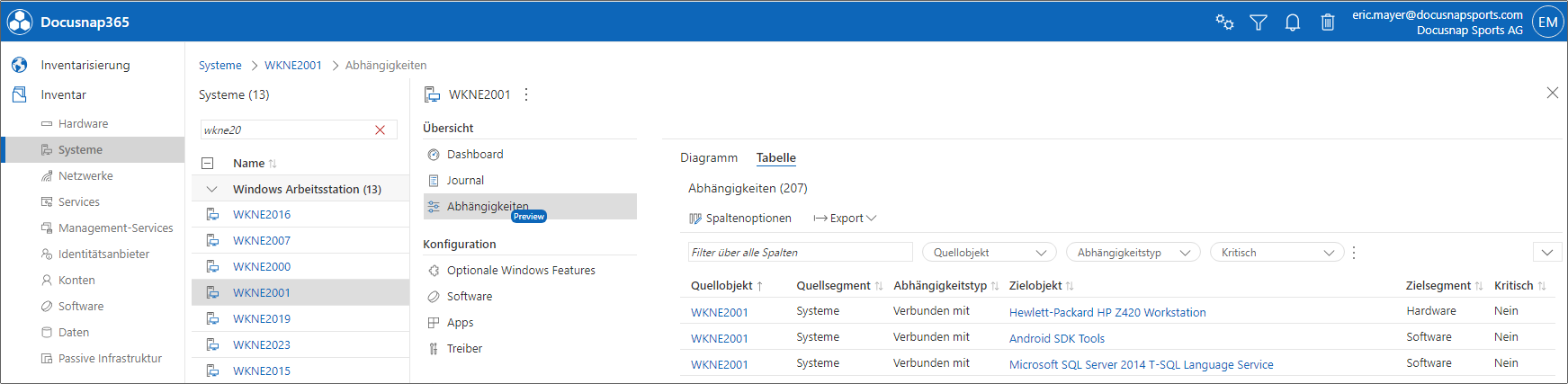
Dependency Center
The Dependency Center can be activated from segment lists (such as Hardware, Systems, etc.) using the “Dependencies” dropdown. It then appears on the right side of the screen. For any selected object—whether from a list or a detail view—its dependencies are displayed. By default, dependencies are grouped by segment. The grouping can be adjusted via the “Grouping” dropdown to display by dependency type or criticality. You can also switch to a diagram view using the icon next to the dropdown, which opens a separate dialog showing the Dependency View. Filtering and type selection options help locate specific objects quickly.