Fields
3 minute read
Introduction
Fields (properties) serve as central areas for data entry and storage. A new field can be added in two ways: either by selecting “New Field” or by hovering the mouse cursor over the desired group and then clicking the plus symbol (+). In both cases, a dialog window appears where necessary settings for the new field can be configured.
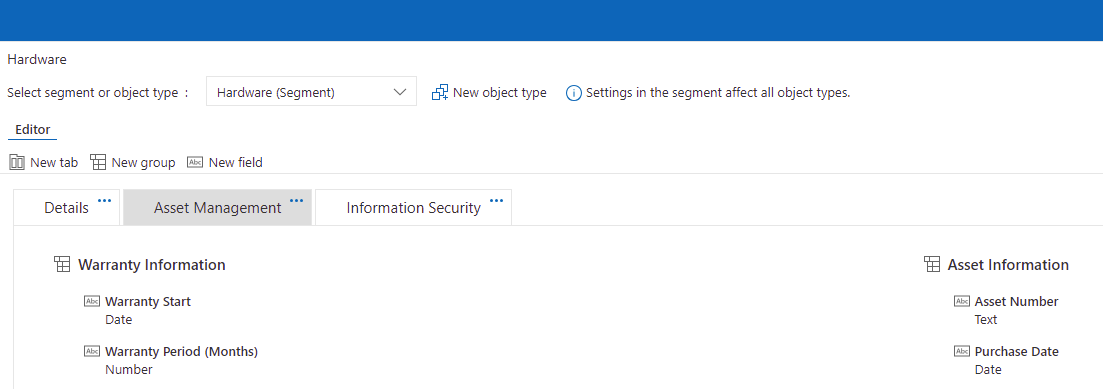
Properties
Common
- Identifier: Acts as an identifier for the group but is not displayed. Valid characters are a - z, A - Z, ä - ü, Ä - Ü, and underscore (_). Spaces are not permitted.
- Text (German) and Text (English): Displayed based on the language selection in the Docusnap365 interface.
Data Types
Data types determine the kind of data that can be stored in a field.
- Text: Permits the input of letters (a-z, A-Z, ä-ü, Ä-Ü), special characters, spaces, and numbers.
- Number: Allows both positive and negative integers as well as decimal numbers. Decimal places are separated by a comma.
- Date: Selection can be made using a calendar widget or manual date input.
- Yes/No (Boolean): Uses a checkbox for selection; checked indicates “Yes,” unchecked denotes “No.”
- Selection List: Enables a choice from a list of predefined options. List entries can be added under the “List Items” tab.
Definition & Options
- Default Value: Can be configured based on the associated data type of the field.
- Description: Provides an explanation of the field content.
- Display in Overview List: Determines if the field is shown in the segment list.
- Required Field: Input is obligatory for this field.
Layout
- Tab: Specifies the tab where the field will appear.
- Group: Determines the group in which the field will reside.
Namespaces
In upcoming Docusnap365 iterations, transferring customizations will be enabled through export and import functionalities. In this scenario, namespaces are crucial as they bundle object types, fields, groups, and tabs meant for transfer as a cohesive unit. For instance, if modifications have been made in the form of object types, tabs, groups, and fields for asset management, as well as distinct adjustments for risk assessment, namespaces facilitate the independent transfer and management of these changes.
Create a new field
Fields can be introduced either by clicking the “New Field” button or by selecting the three-dot option within a group.
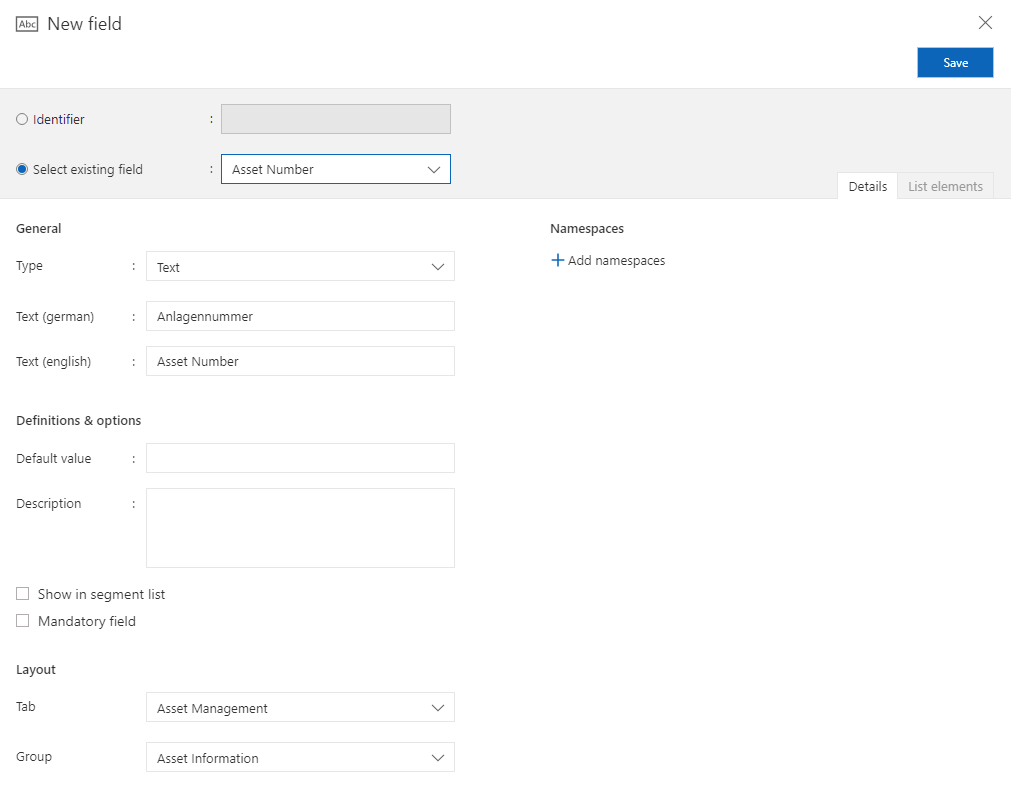
Adjusting the Order
The order of fields can be personalized using drag-and-drop in the customization editor. Hovering the mouse pointer over the eight dots of a field changes the cursor to a move arrow. By pressing the mouse button, the field can be shifted to the desired location.
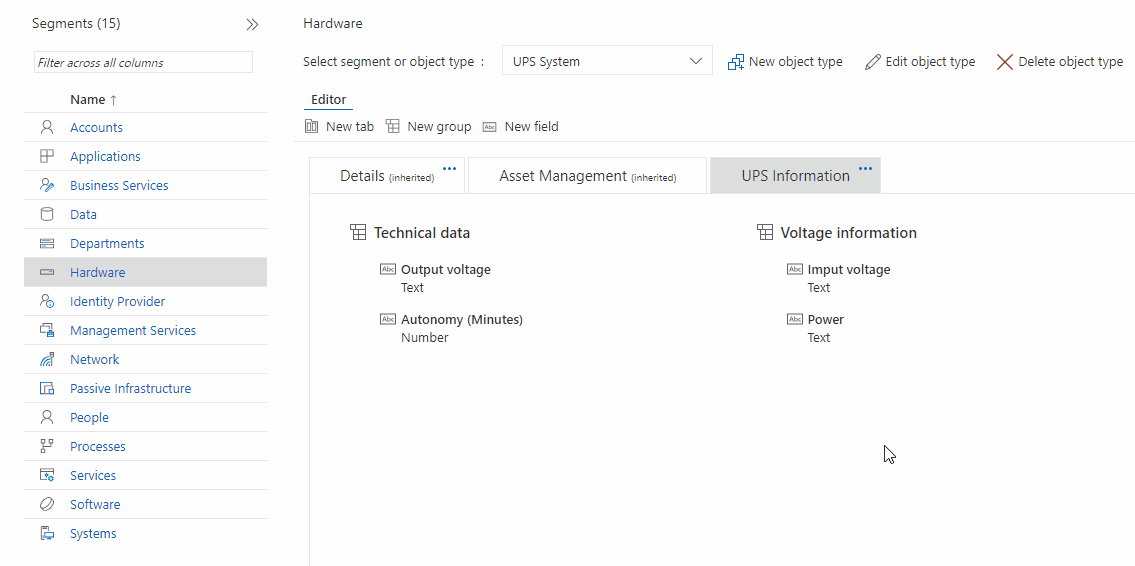
Editing and Removing
Using the three dots on a field, a menu opens for editing or removing. Although a removed field disappears from view, it is saved in Docusnap365 and can be added again if needed. The complete deletion of a field is planned for a future version.
Adding a “removed” field
A previously removed field can be added back through the “New Field” option or by clicking on the plus symbol (+) in the desired group. When adding a field, there’s the option to “Select an Existing Field.” This option disappears as soon as all created fields are being used.