Create Object Types
3 minute read
Introduction
Object types in Docusnap365 serve as templates for classifying various types of IT assets. They allow for standardized recording and management of IT components such as servers, workstations, databases, and user accounts. This structured categorization makes it efficient to identify and manage IT assets.
For object types created in the Docusnap365 customizing area, as well as the concrete objects based on them, standard functions are available by default. These universal features enable the recording of basic information (e.g., organization, platform, location), descriptions, comments, and also allow linking to other objects, adding tags, and attachments.
In the quick start guide, the fictional company DocusnapSports GmbH was already used as an example to supplement asset information for all hardware object types. Based on this example, uninterrupted power supply (UPS) is now to be recorded at each workstation to prevent data loss due to power failures. For this purpose, a special object type for “UPS systems” needs to be created in the “Hardware” section of Docusnap365. The following tasks are necessary for the adjustment:
- Create a new object type “UPS System” in the “Hardware” segment
- Create a specific object of the type “UPS System”
Creating an Object Type
To make individual adjustments in Docusnap365, first navigate to the “Configuration” section and select the “Customizing” menu item. In the subsequent view, all segments appear on the left side, while the right area is used to edit the selected segment.
After selecting the desired segment, in this case, “Hardware”, the “New Object Type” button allows for the creation of the “UPS System” object type. In the dialog box that then appears, various properties and settings can be configured:
- Identifier: Serves as an identifier for the object type but is not displayed. Valid characters are a - z, A - Z, ä - ü, Ä - Ü, and underscore (_). Spaces are not allowed.
- Text (German) and Text (English): Displayed depending on the language selection in the Docusnap365 interface.
- Icon: Selects a predefined icon from Docusnap365 to be displayed in different lists and dialogs.
- Custom Icons: Depending on the selected design theme (Light or Dark Theme) in Docusnap365, a custom icon can be set here.
In the example mentioned, the identifier “hwobj_upssystem” is used when creating the new object type. The German label is “USV-System”, while the English one is defined as “UPS System”. A dedicated UPS icon is set for both the Light and Dark themes.
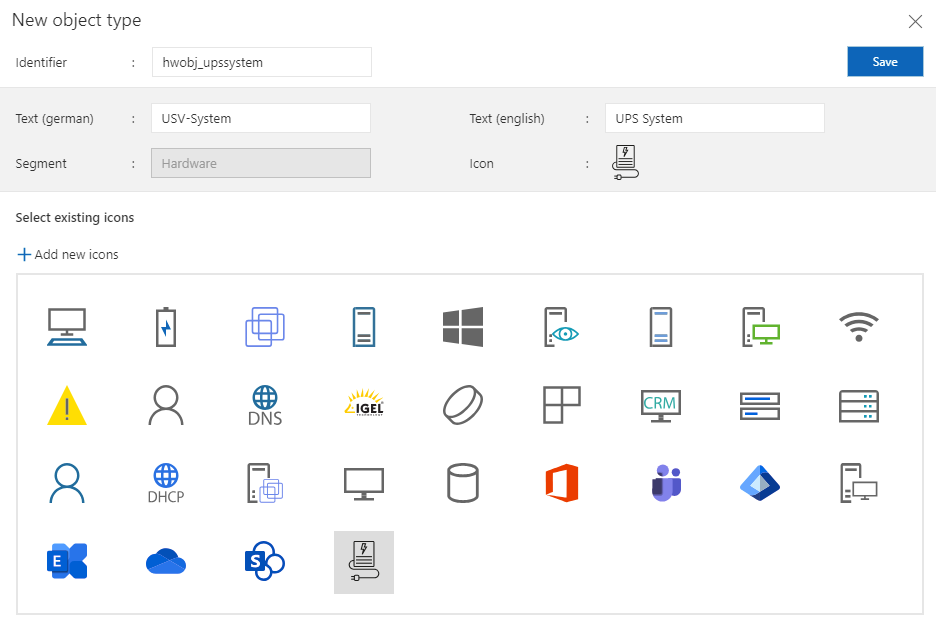
After the new object type is saved, the Customizing Editor displays the predefined, non-changeable tabs, groups, and fields for this object type. Additionally, the tab “DocusnapSports GmbH” specified in the Quick Start Guide, the group “Asset Management”, and the fields “Asset Number”, “Purchase Date”, and “Warranty Period” are displayed.
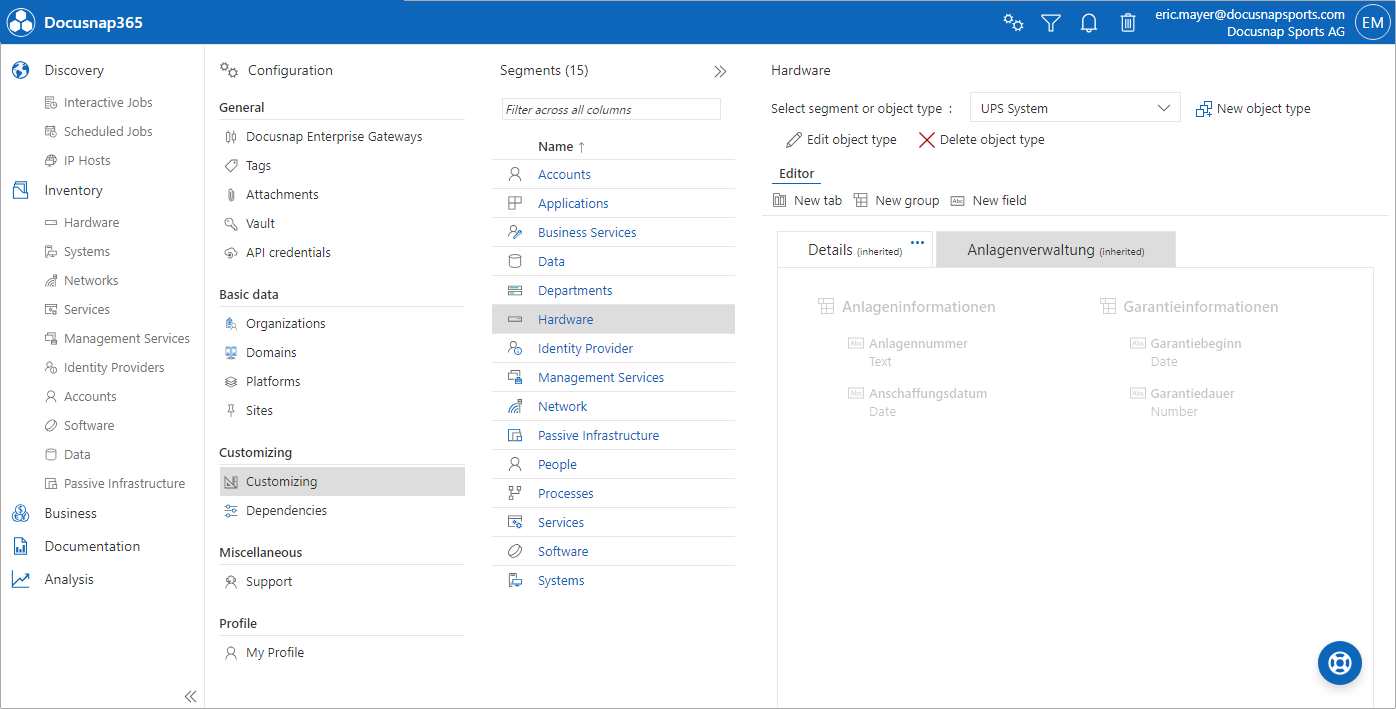
Creation of an Object
To create an object of the type “UPS System”, first navigate to the “Inventory” section and then to the “Hardware” segment. In the “Add” dropdown, the new object type “UPS System” should now be listed. After clicking on the “UPS System” button, the “Edit” dialog opens, where the new object can be created."
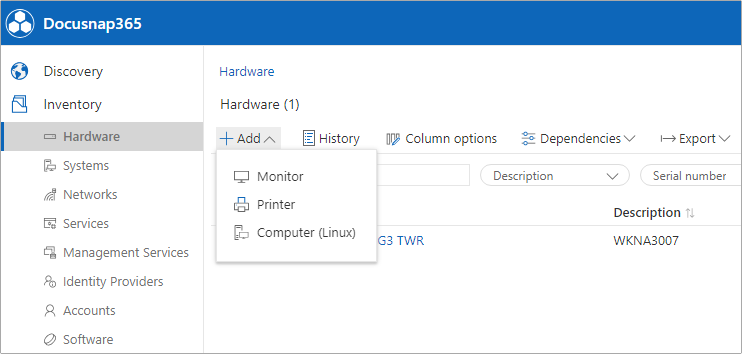
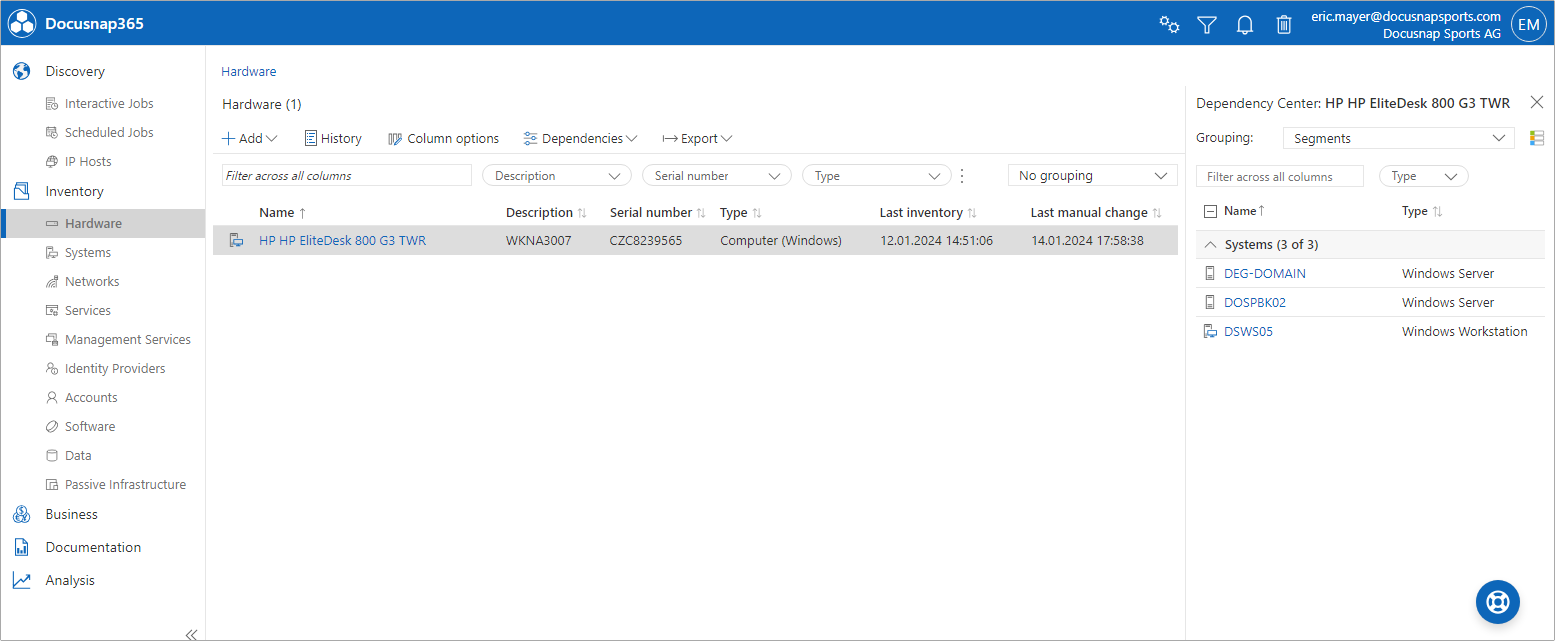
Editing an Object Type
If a change to the object type is required, such as with identifiers, icons, or displayed texts, this can be done via the “Edit Object Type” button.